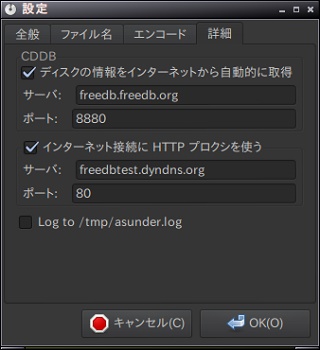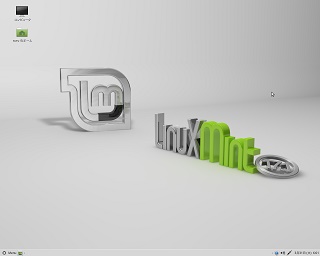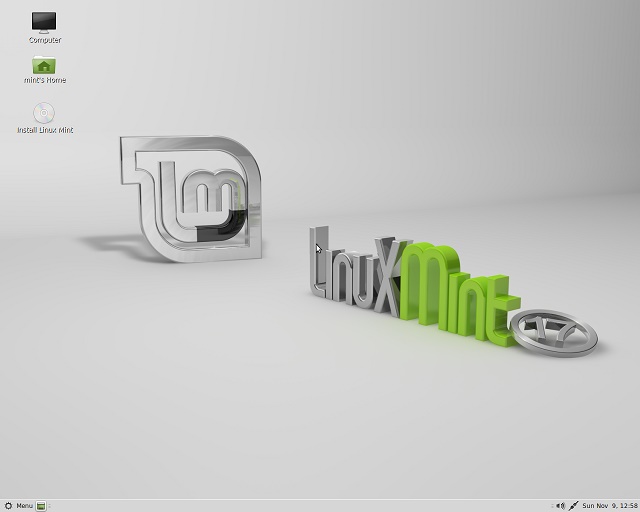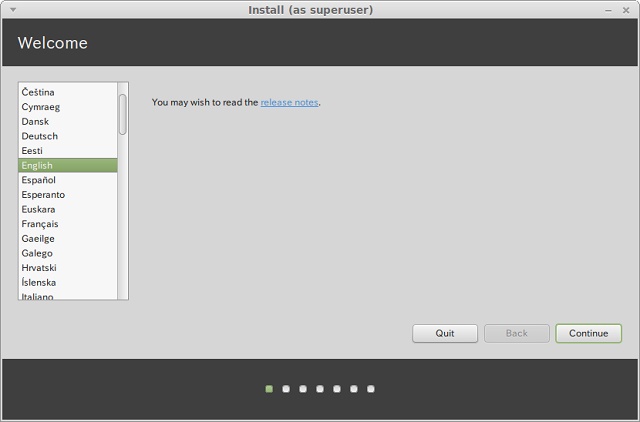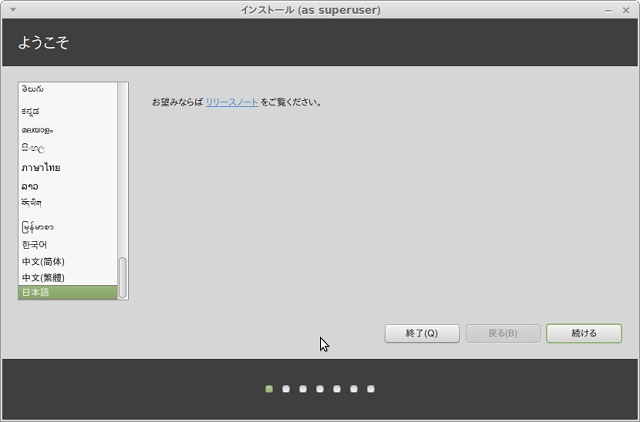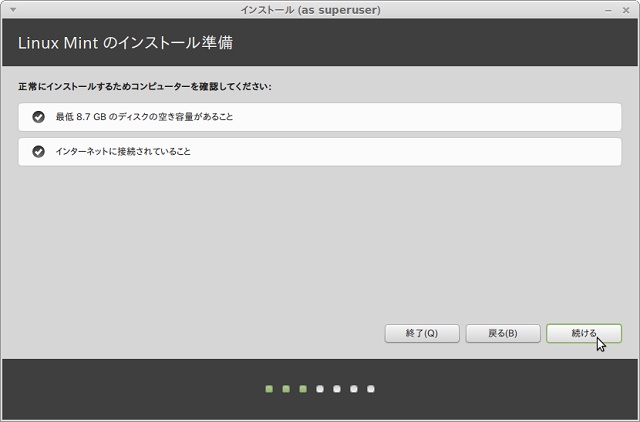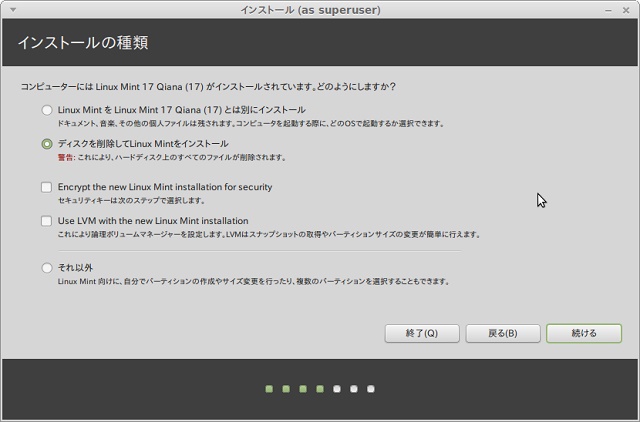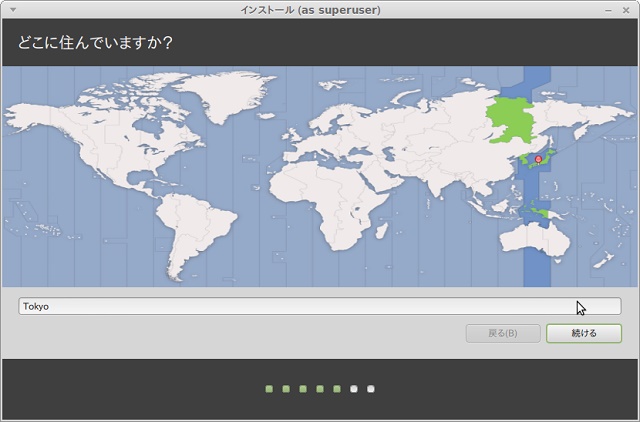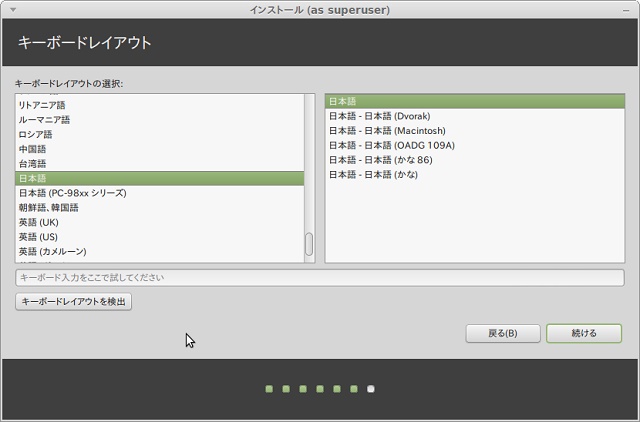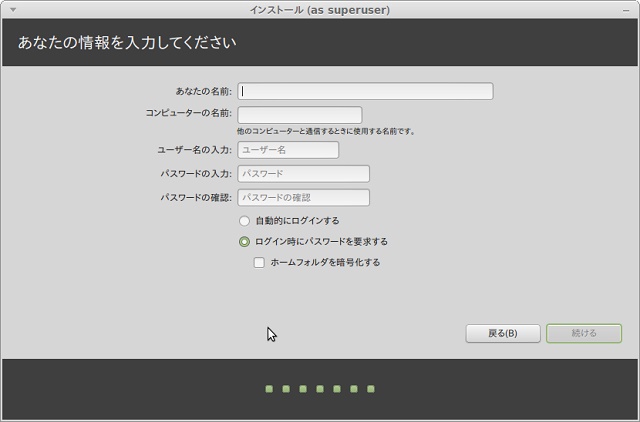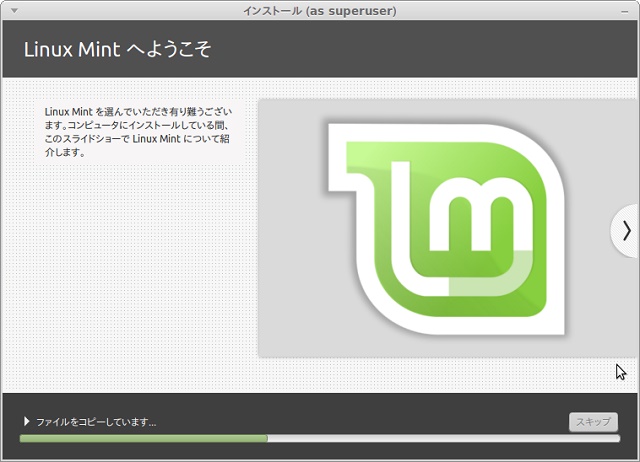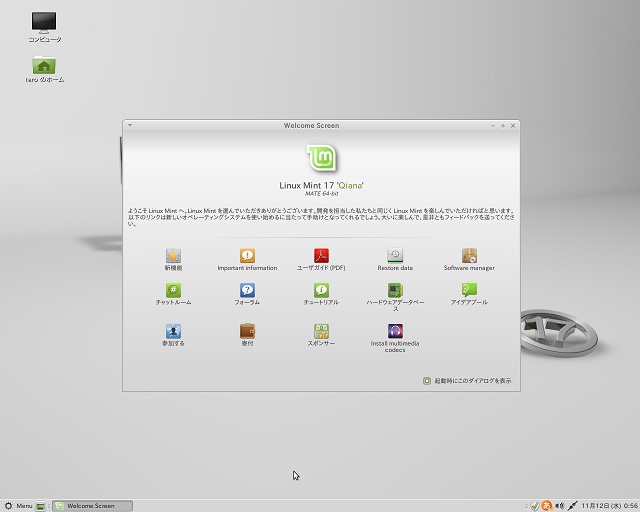前回『Fujitsu ESPRIMO D5240』のCPUを『Core 2 Duo E4600』に換装しましたので、『古いパソコンにLinuxをインストールしてみるシリーズ』を発動です。
折角『Celeron D347』から『Core 2 Duo E4600』へ換装したので、ちょっと重いかも知れませんが、『Ubuntu 14.04 LTS 日本語Remix』をインストールしてみたいと思います。
1.Fujitsu ESPRIMO D5240のスペック
Fujitsuから2007年4月に発表されたビジネス向けのパソコンESPRIMO D5240は、CPUをインテルのCore2Duo E4300/Pentium4 531/Celeron D347から選択でき、RAM容量やハードディスク容量、光学ドライブの種類なども選択できる仕様になっています。
今回使用したパソコンのスペックは次のとおりです。
- インテル Celeron D347(3.06GHz) → Core2Duo E4600 に換装
- インテル 945GZ Express チップセット
- メインメモリ 1GB → 2GB に増設
- グラフィックアクセラレータ チップセット内蔵
- HDD 80GB
- フロッピーディスクドライブ
- DVD-R/RWドライブ
2.早速インストール
まずは『Ubuntu 14.04 LTS 日本語Remix』を公式ダウンロードサイトからダウンロードします。
『Ubuntu』のバージョンは『15.04』までいっていますが、サポート期間の長い『LTS』を選びました。
もちろん『64bit版』です。
それでは、入手したISOファイルをDVDに焼いて、パソコンに挿入しインストールしましょう!
- パソコンを起動後、速やかに『F12』キーを押して起動メニューを表示させる
- DVDを挿入して、DVDから起動
- 『ようこそ』画面で『Ubuntuをインストール』ボタンを押下
- 『Ubuntuのインストール準備』画面で『インストール中にアップデートをダウンロード』と『サードパーティーのソフトウェアをインストール』にチェックを入れて『続ける』を押下
- 『Microsoft Windows XP をUbuntuで置き換える』のまま、『インストール』を押下
- 『どこに住んでいますか?』画面で『Tokyo』になっていることを確認して『続ける』を押下
- 『キーボードレイアウト』画面で『日本語』になっていることを確認して『続ける』を押下
- 『あなたの情報を入力してください』画面で情報を入力し、『自動的にログインする』を選び『続ける』を押下
これでインストールは難なく終了。相変わらず簡単ですね。
メッセージにしたがってDVDを取り出し、『Enter』キーを押すとパソコンが再起動し、『Ubuntu 14.04 LTS 日本語Remix』が起動してきます。
ちなみにインストールの所要時間は、約30分でした!
3.インストールを終えて
相変わらずインストールは簡単でしたが、相変わらずデザインが好きになれません。
しかしながら、定期購読している『日経Linux』の記事の多くが『Ubuntu』を利用している人向けになっているように感じるので、このまま少し使用してみようかと思います。
まぁ『NEC Mate MY26X/E-1』へインストールした『Linux Mint 17』も健在なので、どちらかに絞った方が良い気がしますが。
ちなみにそれぞれの起動にかかる時間とシャットダウンにかかる時間を簡単に測ってみたら、シャットダウンはどちらも『5~6秒』で変わらなかったのですが、起動は『Linux Mint 17』が『約1分半』だったのに対し、『Ubuntu 14.04 LTS 日本語Remix』は『約1分』でした。
とっても意外!
同じパソコンではないので単純には比較できませんが、ちょっと残念な気分です。