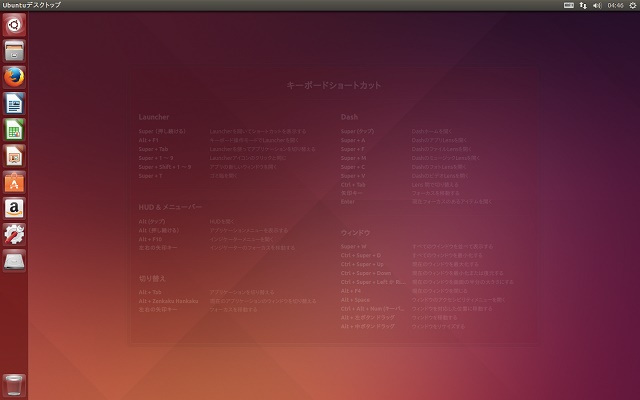先日、サポートの終わったWindowsXPがインストールされた古いパソコンにLinuxをインストールして新しい命を吹き込むと書きましたが、その第1弾として、『NEC Mate MY26X/E-1』にLinuxをインストールしてみたいと思います。
1.NEC Mate(メイト) MY26X/E-1のスペック
NECから2006年11月に発表されたビジネス向けパソコンMate MY26X/E-1は、インテルのCeleronDプロセッサーを内蔵し、RAM容量やハードディスク容量、光学ドライブの種類などを選択できる仕様になっています。
今回使用したパソコンのスペックは次のとおりです。
- インテル Celeron D331 (2.66GHz)
- インテル Q965 Express チップセット
- メインメモリ 1GB
- グラフィックアクセラレータ チップセット内蔵
- HDD 80GB
- フロッピーディスクドライブ
- CD-ROMドライブ
2.Linux Mint 17 MATE(マテ)でいきましょう!
CPUがCeleronD331ということで、WindowXPは何とか動かすことができていましたが、Vista以降のWindowsをインストールするには非力すぎるということで、Linuxの出番です。
そこで今回インストールすることに決めたのが、Ubuntuベースでソフトや情報が沢山あり、Windowを使っていた人が違和感少なく使用できそうなディストリビューションのLinux Mint です。
その最新版で5年間の長期サポートとなっている『17』から、比較的軽くWindowXPが動いていたパソコンなら十分動くであろう、語呂合わせのダジャレで選んだ、『MATE(マテ)』を使用します。
3.インストール前の準備
スペックの項を見ていただいてお気づきかも知れませんが、光学ドライブが「今どき!?」なCD-ROMなのでDVDが使えません(涙)。インストール用DVDからインストールできないのです。
途方に暮れながら色々調べているとBIOSの設定を変えるとUSBからブートできるようなので、それにチャレンジします。
(USBブートできない機種でも強制的にUSBブートするPlop Boot Managerというソフトも見つけましたが、今回は必要ありませんでした。)
まずはLinux Mint 17 MATEのisoイメージを入手します。日本では、北陸先端科学技術大学院大学のサイトからダウンロードできるようです。
linuxmint-17-mate-nocodecs-64bit-v2.isoをダウンロードしました。
usbへのisoイメージの書き込みには、USBWriterを使いました。パソコンにインストールせず、実行ファイルを起動するだけで良いのでこれを選びました。
USBWriterをダウンロードしたら、解凍してからダブルクリックで実行します。『Browse』ボタンを押してLinux Mintのisoイメージを選び、『Target』欄のプルダウンメニューから対象のUSBを選んで『Write』ボタンを押すだけです。
さてインストール用のUSBができたので、いよいよUSBブートです。
- NEC MateにUSBを挿してから電源を入れます。
- 直ぐに『F2』キーを押して、『BIOS SETUP UTILITY』を起動します。
- 『Advanced』を選びます。
- 『Advanced Chipset Setup』を選びます。
- 『USB Storage Device Support』を『Enabled』に変更します。
- 『ESC』キーを押して戻り、『Exit』を選びます。
- 『Save Changes and Exit』を選んで変更を保存して、パソコンを起動します。
これでUSBからLinux Mint 17 MATEがライブ起動しました。
4.いよいよインストール
さて、ライブ起動が無事に完了したら、いよいよインストールです。Ubuntuベースのディストリビューションは、みんな似たり寄ったりのインストールみたいですが、前回のUbuntuのインストールでは、手を抜いて文字だけで説明したので、今回はスナップショット付きで紹介します。
- ライブ起動した画面の左側3番目のアイコン『Install Linux Mint』をダブルクリックしてインストールを始める。
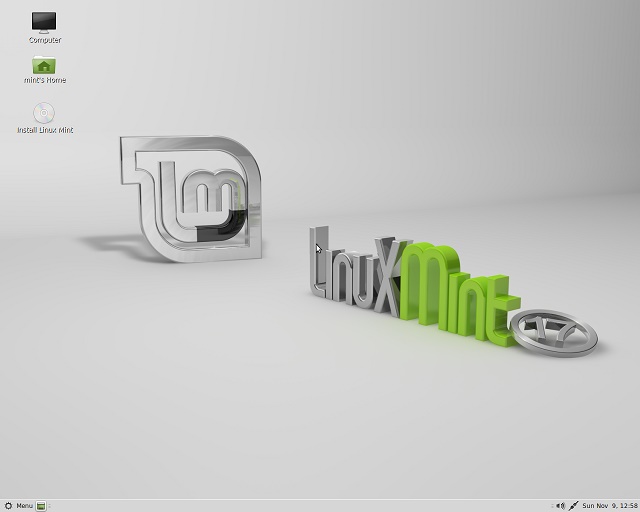
- 『Welcome』画面でインストール画面での言語を選ぶ。一番下に日本語があります。
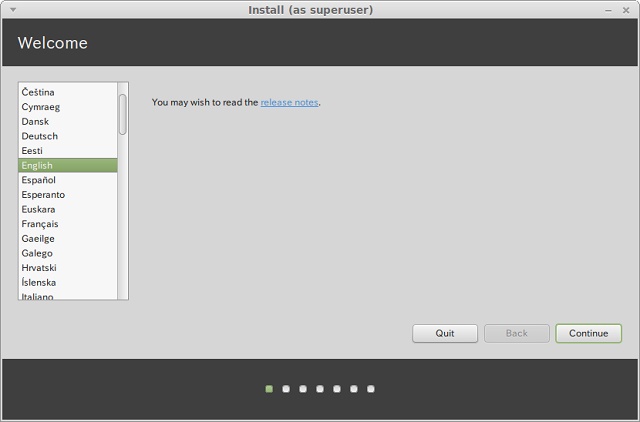
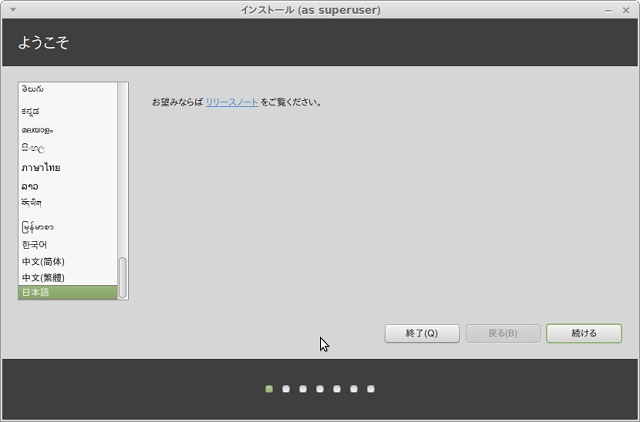
- インストールの準備ができているかチェックが入りますので、準備ができていたら『続ける』ボタンを押します。
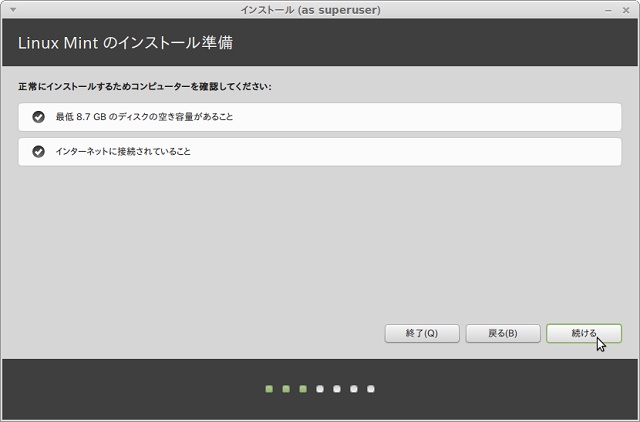
- 『ディスクを削除してLinux Mintをインストール』を選んで『続ける』ボタンを押す。
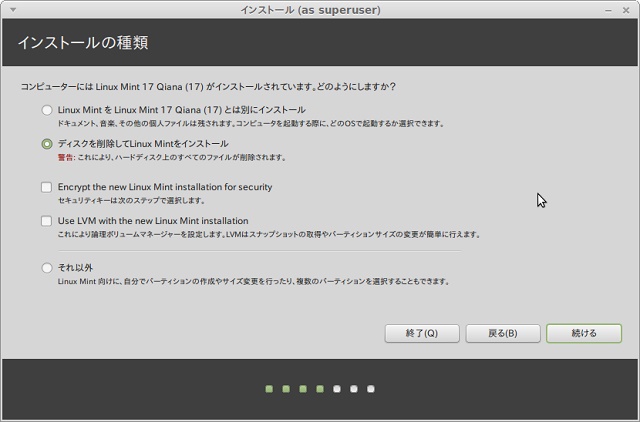
- 『Tokyo』になっていることを確認して、『続ける』ボタンを押す。
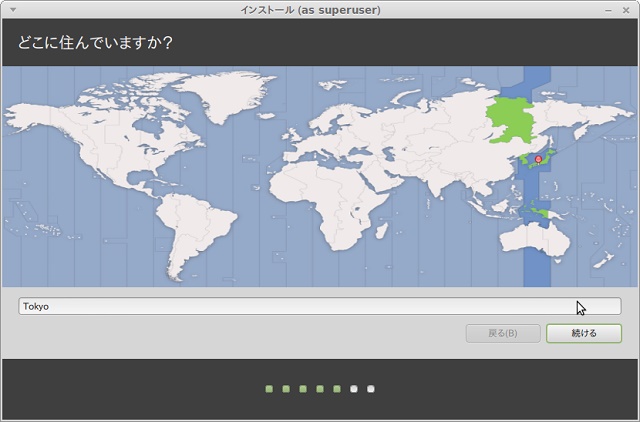
- 『キーボードレイアウト』が合っていることを確認して、『続ける』ボタンを押す。
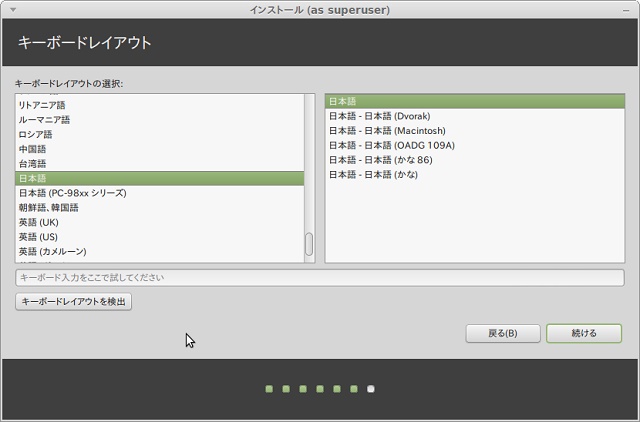
- 『あなたの名前』『コンピューターの名前』『ユーザー名』『パスワード』を入力し、『自動ログイン』か『パスワードを要求する』かを選んで、『続ける』ボタンを押す。
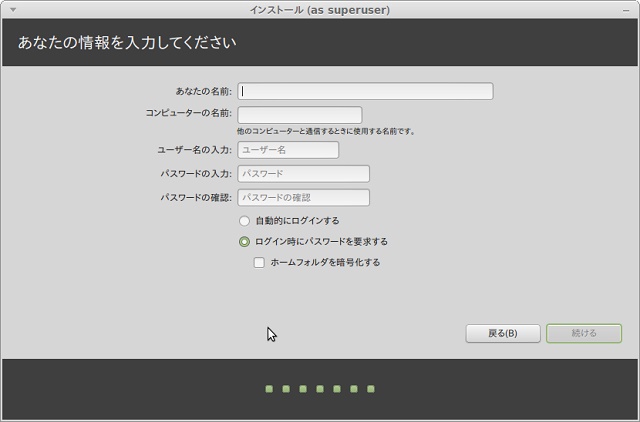
- インストールが終わるまでしばらく待ちます。
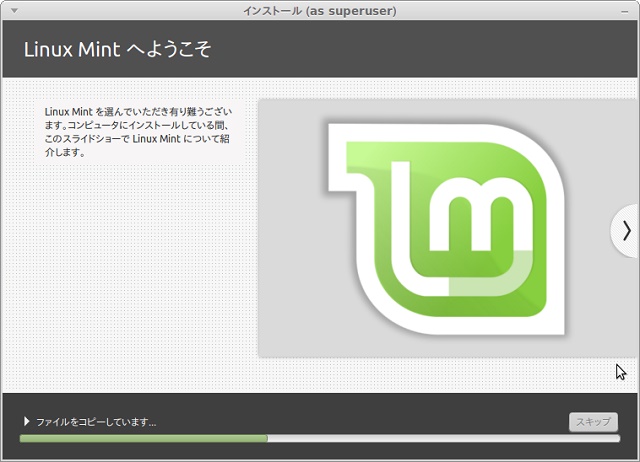
- 再起動して、無事インストールができました。
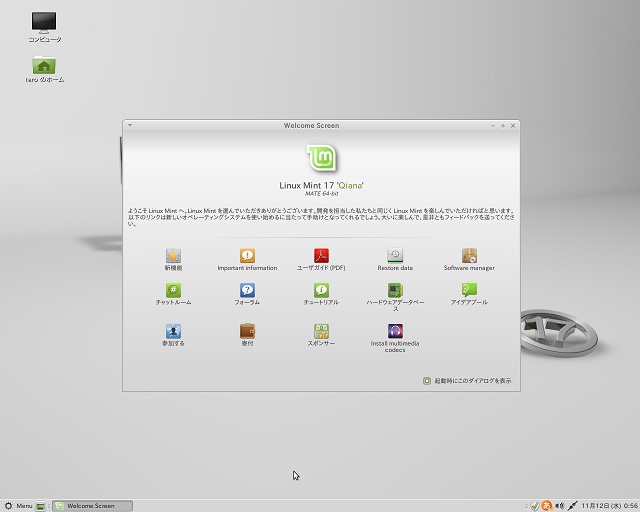
最後にこのままでは日本語の入力ができませんので、公式サイトの説明に沿って日本語化します。
起動したMintでFirefoxブラウザを開き『linux mint japan』を検索するとホームページが検索にかかりますので、『ダウンロード』ページを開きます。
そこには、いくつかの命令を『端末』に入力するように書いてありますが、手入力すると面倒だし、間違いの元なので、『$』から後ろの命令をコピペで端末にペーストして実行しましょう。
5.インストールを終えて
USBブートからのインストールは初めてでしたが、意外と簡単でした。
むしろDVDからインストールするより早いし、負荷も少ないので非力なマシンでは非常に有効ではないかと思いました。
本題のLinux Mint 17 MATEですが、十分実用に耐える重さでした。処理が軽いとまでは言えないかも知れませんが、WindowsXPの最後の方は結構重くなっていたと思うので、こちらの方が良いかもしれません。