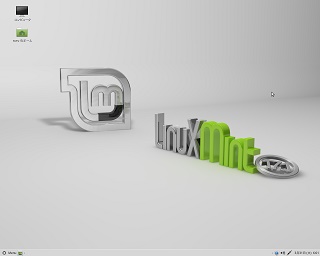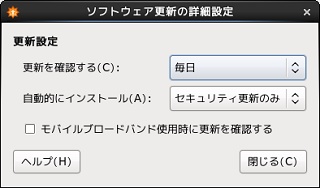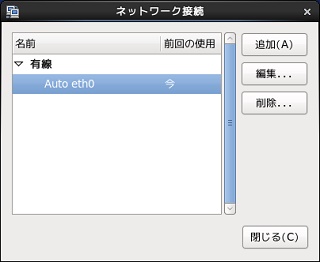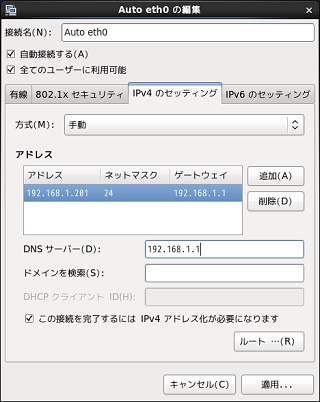先週は、Linux勉強用のメインパソコンとしてNECのMate MY26X/E-1のCPUを換装し、グラフィックカードも増設しました。
そして肝心のLinuxは、『Ubuntu 14.04 LTS 日本語Remix』をインストールしました。
が、しかし、Ubuntuで導入されている『Dash』というものが好きになれません。。。あと茶色っぽいデスクトップの色も。
CPUを換装して結構サクサク動くので、使用には問題ないのですが、
完全に趣味の問題です。
Linux勉強用として末永く使っていくことを考えると、『自分に合ったユーザーインターフェース』と『好みのデスクトップ』を使うというのは、必須ですね!
1.改めてディストリビューション選びから。
と言うことで、改めてディストリビューション選びからしたいと思います。
自分の好みのディストリビューションやGUIを選べるというのもLinuxの良い点ですね!
Windowsだと与えられた最新版のものを使うだけですから、少し手を加えるにしても楽しみは半減です。
会社で使うパソコンをLinux化できたら、社員一人一人が好きなディストリビューションを使って個性的な画面で仕事ができて、気分も上がるし素敵だと思いませんか?
OS購入の経費も掛かりませんしね!
話が逸れましたが、ディストリビューションを選定する条件です。
- NECのMate MY26X/E-1でもサクサク動くこと
- ディスクトップ用途の勉強としてDebian(Ubuntu含む)ベースであること(サーバー用途の勉強はCentOSをインストールしたFujitsu FMV-BIBLO NB20D/Aがあるので)
- 折角なので、64bit版があること
- GUIが使いやすいこと
-
気分が上がる洒落たデスクトップであること
2.いままでインストールしてきたディストリビューション。
WindowsXPがインストールされた古いパソコンにLinuxをインストールしてみるシリーズで今まで扱ったディストリビューションは、以下のとおりです。
- Linux Mint 17 MATE
- Vine Linux 6.2
- linux Bean 14.04.1
- CentOS 6.6
- Kona Linux 2.3 Xfce
- Plamo Linux 5.3
- Ubuntu Studio 14.04.1
こう見ると、随分インストールしてきましたが、殆どが『簡単にインストールできて、簡単に日本語が使えるようになる(最初から使える)』ディストリビューションだと思います。
この中で、先ほどの条件に合ったものを使っていきたいと思います。
3.選定条件に当てはめる。
ではでは、条件を当てはめていきましょう!
条件1 『NECのMate MY26X/E-1でもサクサク動くこと』
これはどれも当てはまりそうです!
もちろん今回のパソコンにインストールしていないものが殆どなので、他のパソコンにインストールしてみた経験的にですが。
条件2 『Debian(Ubuntu含む)ベースであること』
この条件を入れると、『Vine Linux』『CentOS』『Plamo Linux』が除外されます。
条件3 『64bit版があること』
『linux Bean』は32bitベースですかね。
日本人にとって、とても良いディストリビューションだと思いますが、今回の選定では残念ながら除外します。
そのうちCentOSを入れていない、もう1台のFujitsu FMV-BIBLO NB20D/Aへインストールするかも知れません!
条件4 『GUIが使いやすいこと』
正確にはディストリビューションの問題ではありませんが、使いやすいGUIを使用したエディションがあることが条件ですね。
個人的には、『MATE』か『Xfce』が好みです。そうなると、
- Linux Mint(MATE,Xfce)
- Kona Linux(MATE,Xfce)
- Ubuntu (Studio,Xubuntu,Mate)
から選ぶことになりそうです。
条件5 『洒落たデスクトップ』
これも個人的な評価なのですが、『Linux Mint』と『Kona Linux』が良いです。
『Ubuntu Studio』と『Xubuntu』も良いのですが、少し地味です。
4.Linux Mintに決定!決め手は・・・
ではでは、『Linux Mint』と『Kona Linux』の一騎打ちです。
実は先週からこの2つを検討していたのですが、その間に『ある出来事』がありました。
それは。。。
仕事をしながら音楽でも聞こうと『YouTube』を開いたのですが、ちょっとした出来心で『おすすめ動画』に出ていた『でんぱ組.inc』なるグループのミュージッククリップを見てしまったのです。
ほんとに出来心なんです。
『でんぱ組.inc』の存在は知っていたのですが、真面目には見たことはありませんでした。
動画の中でふと目にした『夢眠ねむ』さん、可愛いと言えば可愛いし、そうでもないと言えばそうでもないのかも知れませんが、私の中のヲタク心を刺激する何かをその中に見てしまいました。
で、調べてみると『夢眠ねむ』さんのテーマカラーが『ミントグリーン』ぢゃないですか!
と言うことで決定です。
『Linux Mint』に決めました!
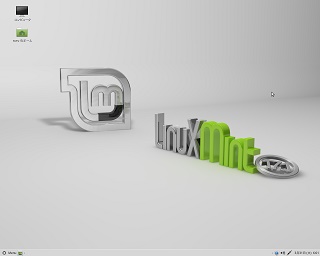
彼女がLinuxを使うとしたら
『Linux Mint』に間違いありません!
以前の使用感から気持ちは『Kona Linux』に傾いていたのですが、偶然の出会いの方を優先です。
『MATE』か『Xfce』かの選択は、もちろん『NECのMate(メイト)』にインストールなので、『MATE(マテ)』です。
会社のパソコンですが、こんな決め方しても良いですよね!?
2015.3.31追記
実際のところ、64bit版の『Kona Linux3.0』のベースとなっている『Debian 8.0 Jessie』がリリースされておらず、『Kona Linux3.0』自体がプレリリース扱いなので、今回は断念しました。