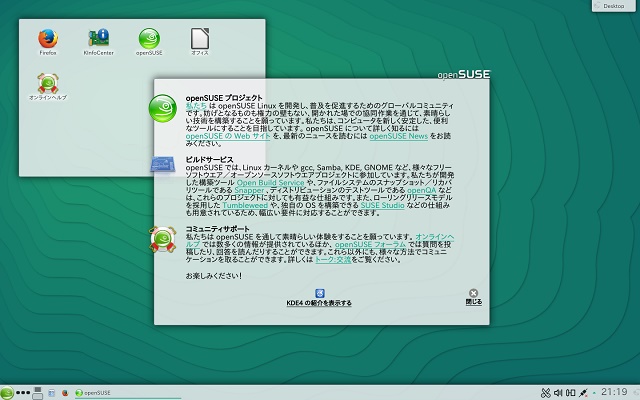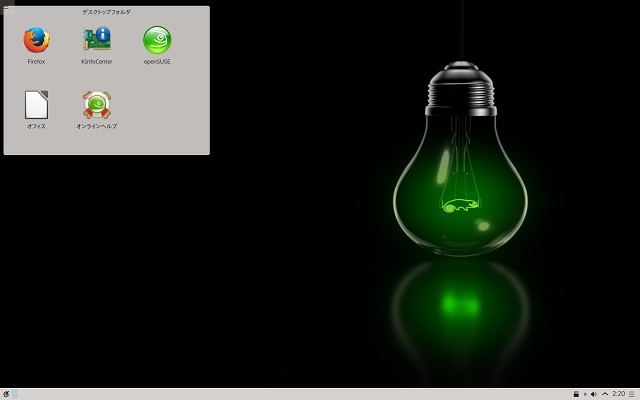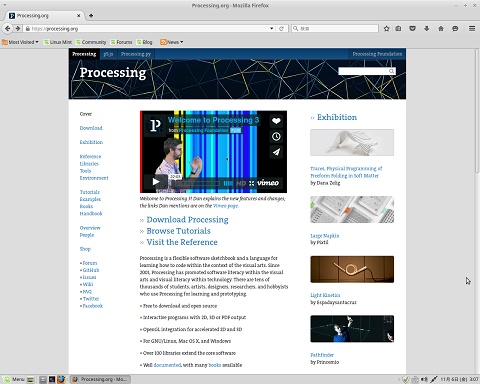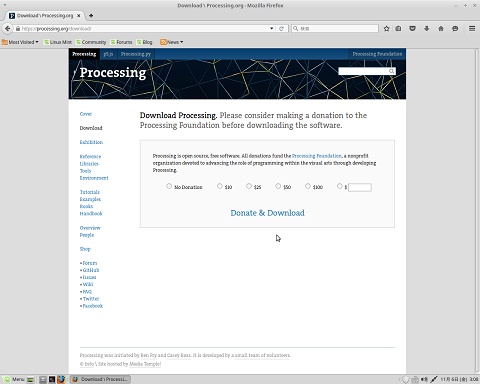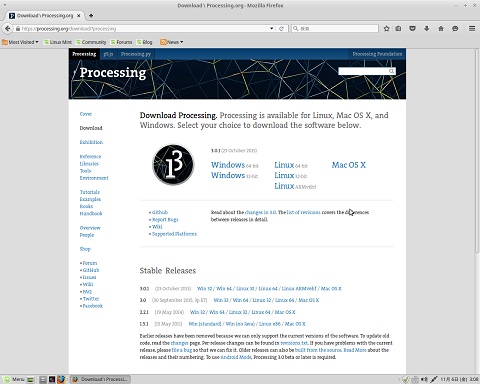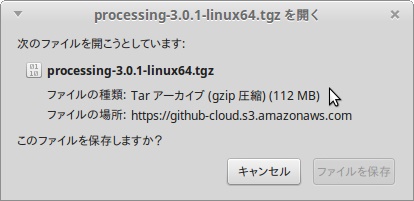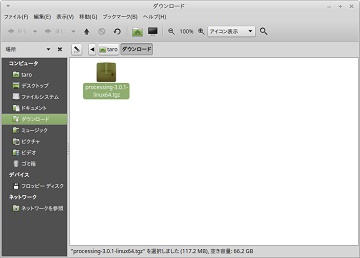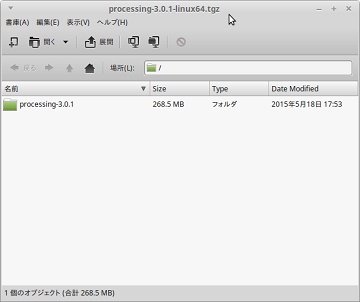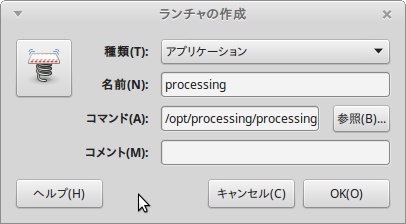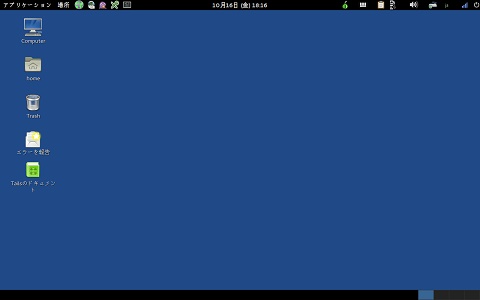WindowsXPがインストールされた古いパソコンにLinuxをインストールしてみるシリーズです。
以前『Plamo Linux 5.3』をノートパソコンへ試しにインストールしましたが、『Plamo Linux 6.0』がリリースされましたので、今回はFujitsu ESPRIMO D5240(改)へインストールしてみたいと思います。
1.Fujitsu ESPRIMO D5240のスペック
Fujitsuから2007年4月に発表されたビジネス向けのパソコンESPRIMO D5240は、CPUをインテルのCore2Duo E4300/Pentium4 531/Celeron D347から選択でき、RAM容量やハードディスク容量、光学ドライブの種類なども選択できる仕様になっています。
今回使用したパソコンのスペックは次のとおりです。
- インテル Celeron D347(3.06GHz) → Core2Duo E4600 に換装
- インテル 945GZ Express チップセット
- メインメモリ 1GB → 2GB に増設
- グラフィックアクセラレータ チップセット内蔵
- HDD 80GB
- フロッピーディスクドライブ
- DVD-R/RWドライブ
2.Plamo Linux 6.0でいきましょう!
いつかは『Slackware』と思ってはいても、Linux初心者かつ英語力に難がある私には、どうも敷居が高いです。
そこでSlackware系のディストリビューションで、しかも日本人によって日本語化されているというディストリビューション『Plamo Linux』に白羽の矢が立つ訳ですが、日本語化されていても難しいは難しいです。
日本語の公式サイトがある(というか、公式サイトが日本語で作られている)ので安心感はあるのですが、Linux初心者には、必要な情報、例えばインストールの仕方や基本的な使用方法の調べ方すら分からないので、逃げ腰になってしまいます。
そんな中、『Plamo Linux 6.0』がリリースされたというニュースがあったことと、古いLinux関係の本を整理していたら『ホップ!ステップ!Linux!(翔泳社)』という『Plamo Linux』を教材にした世紀末に発行された本を見つけことが重なり、何となく『Slackware』への道の入り口に立ちたいと思ったのです。
まぁ、現在の『Plamo Linux』が『Slackware』への道の入り口になるのかは、よく分かっていないのですが、
そこは、まぁ、『気の持ちよう』ということで。
ということで、今回は『Plamo Linux』でいきましょう!
3.インストール前の準備
では、公式サイトのダウンロードページから『isoイメージ』を入手して、と思ったのですが、いきなり問題発生です。
『以下のサイトからダウンロード可能です』と紹介されている1番上のサイト(ftp.ne.jp)で『isoイメージ(plamo-6.0_x86_64_dvd.iso)』を見つけることができませんでした。
まぁ、その次のサイト(Ring Server Project)からダウンロードできたので良かったのですが、いきなり諦めるところでした。
気を取り直してダウンロードした『isoイメージ』をDVDに焼きます。
では、インストールを始めましょう!
4.いよいよインストール
以前『Plamo Linux 5.3』をインストールしたときと変わらない気がしますが、今回インストールした手順です。
- パソコンを起動し、『Fujitsu』のロゴが表示されたら、F12キーを押して『起動メニュー』を表示
- DVDを挿入し、『起動メニュー』から『CD/DVD』を選び実行
- ペンギンの絵の画面が表示され、暫くして『install login:』プロンプトが表示されたら、『root』と入力し実行
- 『PLAMO LINUX』のロゴか表示されたら『#』プロンプトに『setup』と入力し実行
- 『Plamo Linux のセットアップメニューへようこそ』画面で『cfdisk』を選び実行
- 『HDD selection』画面で『/dev/sda』を選び〈了解〉
- 内蔵ハードディスクを全て『Plamo Linux』で使うので、『sda1』など全ての既存パーティションを『削除』
- 『新規作成』を押下し、『パーティションのサイズ』に表示されている数字を消して『2G』と入力して実行
- 『基本パーティション』を押下すると『/dev/sda1』が、Idタイプ『83 Linux』で作られる
- 『タイプ』を選び『82 Linux スワップ』に変更
- 『空き領域』を選び『新規作成』を押下し、『パーティションのサイズ』をそのままにして実行
- 『基本パーティション』を押下すると『/dev/sda2』が、Idタイプ『83 Linux』で作られる
- 『/dev/sda2』を選び『起動可能』を押下すると、『起動』欄に『*』が表示される
- 『書き込み』を実行して、『パーティション情報をディスクに書き込んでもよろしいですか?』の確認に『yes』と入力し実行
- 『Plamo Linux のセットアップメニューへようこそ』画面へ戻り『install』を選び実行
- 『Plamo Linux インストールメニュー』画面で『ADDSWAP』を選び実行
- 『スワップ領域が見つかりました』画面で〈はい〉
- 『MKSWAPを使いますか?』画面で〈はい〉
- 『スワップパーティションの初期化が終了しました。』画面で〈了解〉
- 『スワップ領域の設定完了』画面で〈了解〉
- 『インストールを続行しますか?』画面で〈はい〉
- 『Linuxをインストールするパーティションの選択:』画面で選択できるのパーティションが『/dev/sda2』のみなので、そのまま〈了解〉
- 『パーティション/dev/sda2のフォーマット』画面で『Format』を選び〈了解〉
- 『/dev/sda2のFS形式の選択』画面で好きなファイル形式(今回は『ext4』)を選んで〈了解〉
- 『続行しますか?』画面で〈はい〉
- 『インストール元の選択』画面で『1 CD-ROMからインストール』を選び〈了解〉
- 『Install from the Plamo Linux CD-ROM』画面で『scan』を選び〈了解〉
- 『CD-ROMドライブが見つかりました』画面で〈了解〉
- 『インストール方法の選択』画面で『plamo』を選び〈了解〉
- 『続行しますか?』画面で〈はい〉
- 『インストールするカテゴリの選択』画面で『lof』上でスペースキーを押下し〈了解〉
- 『続行しますか?』画面で〈はい〉
- 『プロンプトモードの選択』画面で『RECOM』を選び〈了解〉するとインストールが始まる
- 暫くして『システム設定』画面が表示されたら〈はい〉でシステム設定を開始
- 『install bootloader』画面で『grub』を選び〈了解〉
- 『grub-installの実行』画面で〈はい〉
- 『grub.cfgの内容』画面で〈終了〉
- 『continue?』画面で〈はい〉
- 『grubのインストール先指定』画面で〈OK〉
- 『grubをMBRにインストール』画面で〈Yes〉
- 『インストール完了』画面で〈OK〉
- 『ネットワークの設定?』画面で〈はい〉
- 『configure your network』画面で〈了解〉
- 『configure your hostname』画面で『plamo』と入力し〈了解〉
- 『configure your domainname』画面で何も入力せず〈了解〉
- 『接続方法の変更』画面で『Dhcp』を選び実行
- 『Specify nameserver ?』画面で〈いいえ〉
- 『finish network configuration』画面で〈了解〉
- 『時間帯の設定』画面で〈はい〉
- 『システムの最終設定』画面で〈了解〉
- 『新しいUNIXパスワードを入力してください:』にパスワードを決めて入力
- 『新しいUNIXパスワードを再入力してください:』に再度パスワードを入力
- 『セットアップ完了』画面で〈了解〉
- 『Plamo Linux インストールメニュー』画面に戻ったら『EXIT』で終了
『#』プロンプトが表示され、DVDが吐き出されたら無事にインストール終了です。
『reboot』と入力して実行し、パソコンを再起動しましょう。
5.インストールを終えて
再起動後、『plamo login:』へ『root』と入力し実行。
『Password:』へ先ほどのインストール時に設定したパスワードを入力して実行。
これで『root@plamo:~#』とプロンプトが表示され、無事にインストールが終了しました。
この後『一般ユーザ』を作成し『GUI画面』を起動するのですが、それは次回にするとして、取り敢えずネットワークの設定が問題なくできているか確認してみました。
これで『Yahoo! Japan』まで辿り着けば大丈夫かな。
ちなみに『Linux』の『ping』は、勝手に止まらないので『Ctrl+C』で止めます。
回数を指定して『ping』を飛ばす(例では4回)のは
だそうです。
少しずつ『slackware』に近づいていきたいのですが、
これで一歩目を踏み出せたのかなぁ?