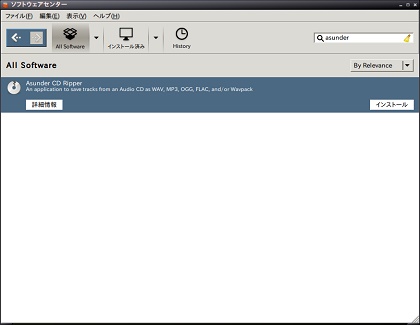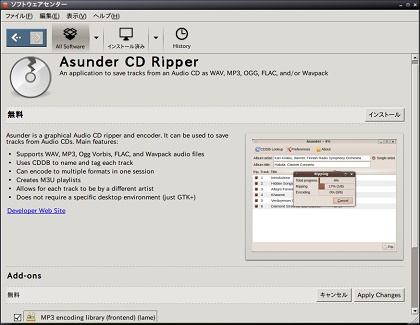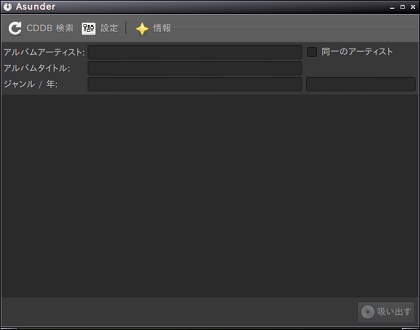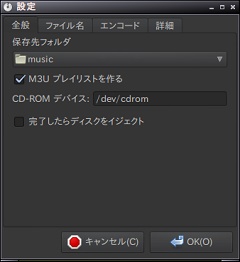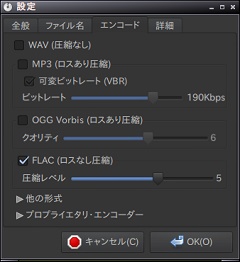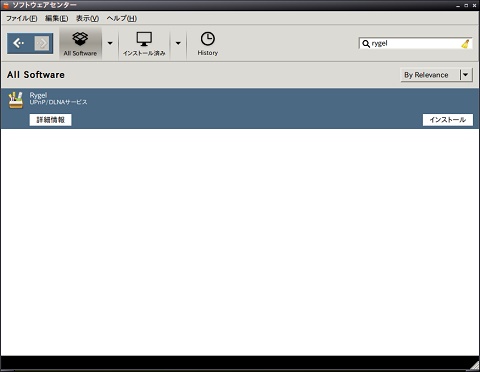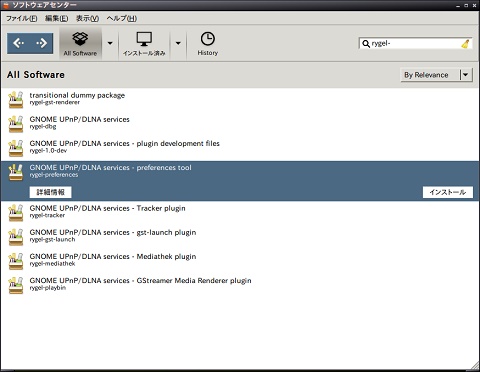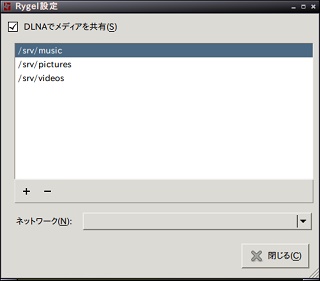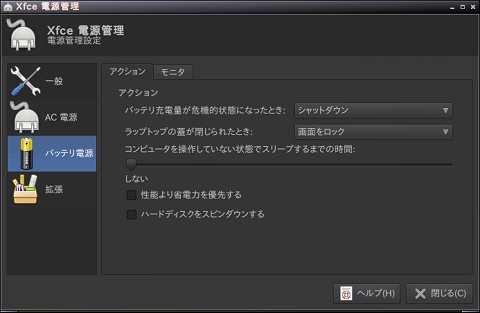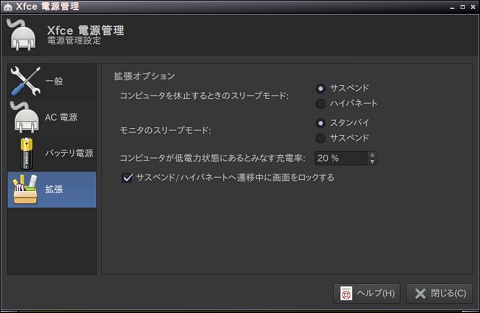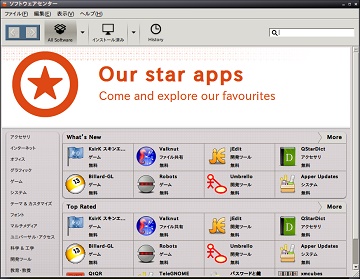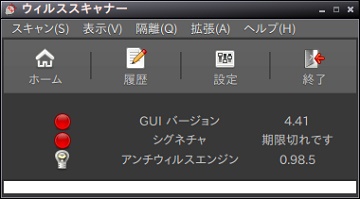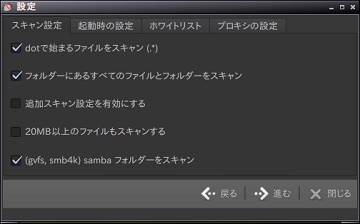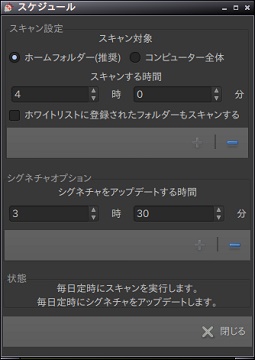FMV-BIBLOに『Kona Linux 2.3 black』をインストールして、自宅サーバを作って楽しんでいます!
今回は、前回『Asunder CD Ripper』でCD情報を取り込めなかったCDの報告と、他の方法を試した結果を報告したいと思います。
1.CD情報が取り込めなかったもの
今回、5日間かけて『Asunder CD Ripper』で約130枚のCDを取り込んでみましたが、『CD情報を取り込めなかったもの』や『取り込んだ情報が正しくなかったもの』、『日本語名がローマ字』『複数枚セットのアルバムで統一感がなかったもの』など、素敵でないものがありました。
以下は、その一覧ですが、このままでは困ってしまいますので、次の順にCD情報が取り込めるか確認をしてみました。
- 『Asunder CD Ripper』のプロキシ設定で、日本語向けデータベースを設定して確認
- 『Asunder CD Ripper』とはデータベースが異なる『Banshee』で確認
- 参考に『Windows Media Player』だとどうなるか確認
なお順位の早い確認方法で問題が無くなった場合は、次以降の確認方法は行っていません(その場合『-』表記)。
例えば『項番1.』で問題がなくなった場合は、『項番2.』『項番3.』は行っていません。
では。
| アーティスト名 | アルバム名 | 初期設定 | プロキシ設定 | Banshee | WMP |
| BARBEE BOYS | 蜂 Complete Single Collection | 統一感なし | 変わらず | × | 〇 |
| BEETHOVEN | THE BEST OF BEETHOVEN | × | 統一感なし | × | 〇 |
| CubicU | Precious | 名義相違 | 変わらず | 〇 | - |
| EXILE | BARAD BEST | × | × | × | 〇 |
| GALNERYUS | One For All – All For One | × | 〇 | - | - |
| jessica mauboy | BEEN WAITING | × | 〇 | - | - |
| m-flo | EXPO EXPO | 英語表記 | 変わらず | 〇 | - |
| Mariah Carey | #1’s | × | × | × | 〇 |
| mihimaruGT | mihimagic | × | 〇 | - | - |
| Paul mauriat | Paul mauriat 2 | × | 〇 | - | - |
| Perfume | GAME | × | 〇 | - | - |
| THE BEATLES | 1 | × | × | × | × |
| UVER world | BUGRIGHT | × | × | × | 〇 |
| UVER world | PROGLUTION | × | 〇 | - | - |
| Various | Bon Voyage Life | × | × | × | × |
| Various | Dream Girls サウンドトラック | 統一感なし | 変わらず | × | 〇 |
| Various | Perfect Diva ! | × | × | × | × |
| Various | ザ フォーク ベストセレクション 青 | × | 〇 | - | - |
| VELLA mama | 女子の歌 | × | × | × | × |
| Whitney Houston | The Greatest Hits Japan | 統一感なし | 変わらず | × | 〇 |
| コブクロ | ALL SINGLES BEST | × | 〇 | - | - |
| スガ シカオ | Sugarless | 名義相違 | 英語表記 | 英語表記 | 〇 |
| 中村あゆみ | HEART of DIAMONDS | 英語表記 | 変わらず | × | 〇 |
| ピカソ | 各アルバム | 統一感なし | 変わらず | × | 〇 |
| ポルノグラフィティ | foo? | 名義相違 | 変わらず | 〇 | - |
| ポルノグラフィティ | BEST BLUE’S/RED’S | 統一感なし | 変わらず | × | 〇 |
| 松尾清憲 | SIDE EFFECTS | 英語表記 | 変わらず | × | 〇 |
| 松尾清憲 | Help!Help!Help! | × | × | × | 〇 |
| 松尾清憲 | ノーサンキュー | × | 〇 | - | - |
| 渡辺美里 | ラヴィン・ユー | 統一感なし | 変わらず | ディスク混合 | 〇 |
2.『Asunder CD Ripper』のプロキシ設定方法
『Asunder CD Ripper』のプロキシ設定で、日本語向けデータベースを設定して確認と簡単に書きましたが、『Asunder CD Ripper』で使用しているデータベースには、日本語向けデータベースがあるようなので、それを使えるようにするということのようです。
設定は、非常に簡単でしたので紹介します。
- 『Asunder CD Ripper』を起動して『設定』を開く
- 『詳細』タブを開き『インターネット接続にHTTPプロクシを使う』にチェック
- 『サーバ』に『freedbtest.dyndns.org』と入力、『ポート』に『80』と入力し『OK』
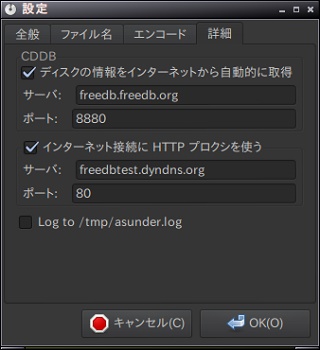
これで、少しヒットする確率が上がったと思います。
3.作業を終えて
圧倒的じゃないか・・・
『Windows Media Player』でのCD情報のヒットする確率は、圧倒的でした。
『Windows Media Player』では『allmusic』という『CDDB(コンパクトディスクデータベース)』が使用されているらしいのですが、きっと有料の『CDDB』なのでしょう、しっかり綺麗にCD情報が取得できています。
今回メインでリッピングに使用している『Asunder CD Ripper』は、『CDDB』に『freedb』を使用していますが、次に使用した『Banshee』は、『MusicBrainz』を使用しているらしいです。
ちなみに『Banshee』は、『LinuxMint』に入っていたので、そちらを使用しました。
この『CDDB』に登録されている情報がリッピングした音楽ファイルの情報として使用されるようなのですが、今回使用した感想としては、『freedb』の方がヒットする確率は高いが、ヒットさえすれば『MusicBrainz』の方が情報が綺麗に登録されているような気がしました。
ちょっと気になったのは、『MusicBrainz』を使って情報を取り込んだ『渡辺美里』の2枚組アルバム『ラヴィン・ユー』のアルバム名が、2枚とも『Lovin’ you』だったので、各曲が1枚目の『HERE』に入っている曲なのか、2枚目の『THERE』に入っている曲なのか分からないのでは?ということ。
『Banshee』からは見えないどこかに記録されているのかなぁ。。。
結論としては、『Asunder CD Ripper』で『プロキシ設定』して使うのが良いのかなぁ?
『Windows Media Player』で、『FLAC』形式のリッピングが出来れば良いのに!