WindowsXPがインストールされた古いパソコンにLinuxをインストールしてみるシリーズ(?)の第3弾です。
今回は『Sotec Afina AL7190CL』にLinuxをインストールしてみたいと思います。
1.Sotec Afina AL7190CLのスペック
Sotecから2004年10月に発表された無線LAN搭載12.1型モバイルノートパソコンAfina AL7190CLは、CPUにモバイルAMD Athlon XP-M 1900+を搭載し、無線LANを内蔵していながら、ソーテックダイレクトから10万円ちょっとで購入できる格安パソコンでした。
今回使用したパソコンのスペックは次のとおりです。
- モバイルAMD Athlon XP-M 1900+
- メインメモリ 384MB
- HDD 30GB
- DVD-ROM&CD-R/RWコンビネーションドライブ
- 無線LAN IEEE802.11b/g準拠
2.linuxBean14.04でいきましょう!
さてさて今回はかなりの非力ノートパソコンです。だいたいメモリが384MBしかなくて、しかもその内32MBを内蔵グラフィックで使用してしまうので、実質352MBしかありません。
そんな中で、『調整しなくても日本語が使える』『Linux初心者が古いPCを再生させるための切り札』を目指している日本製ディストリビューション『linuxBean』が気になっていましたのでインストールしてみたいと思います。
3.インストール前の準備
今回はUSBからのブートができそうにありませんでしたが、USBWriterを使ってisoイメージを書き込んだUSBから、例の擬似的にUSBブートを可能にする『Plop Boot Manager』を使ってインストールしたいと思います。
→『Plop Boot Manager』の使い方は過去の記事をご覧ください。
最新版の『linuxBean14.04』のisoイメージは、sourceforge.jpのlinuxbeanページからダウンロードできます。
さて『Plop Boot Manager』を焼いたCDをパソコンに挿入し、『linuxBean14.04』のisoイメージを書き込んだUSBを挿したらパソコンの電源を入れましょう。
4.いよいよインストール
さて、暫くすると『linuxBean14.04.1』という起動モードを選べる画面が出てきますので、『Safe graphic mode』を選んでライブ起動します。
- ライブ起動直後の画面です。左側上のアイコン『linuxBean14.04のインストール』をダブルクリックしてインストールを始める。
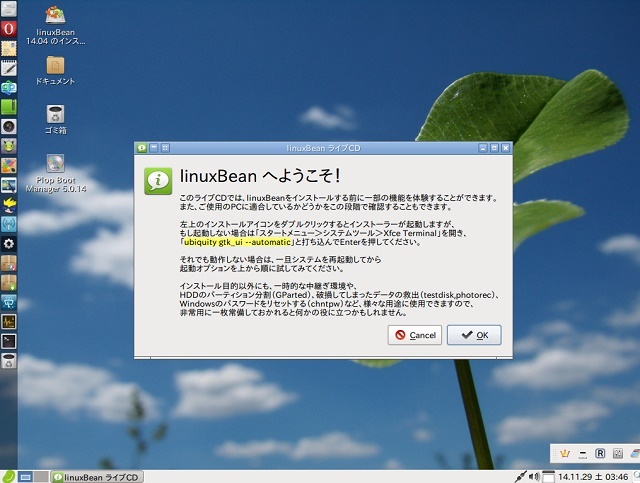
- 『ようこそ』画面で、『日本語』が選ばれていることを確認して『続ける』ボタンを押します。
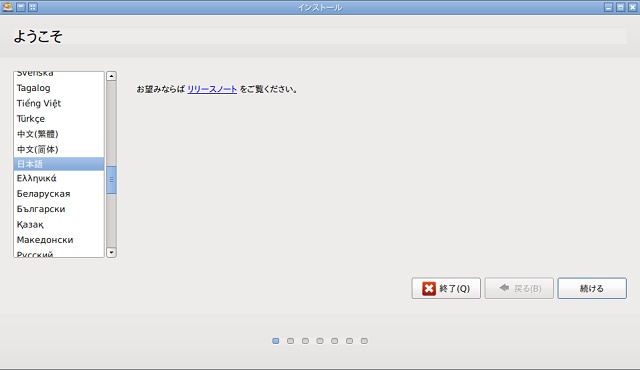
- 『linuxBeanのインストール準備』画面で、『インストール中にアップデートをダウンロードする』と『サードパーティのソフトウェアをインストールする』にチェックをして『続ける』ボタンを押します。
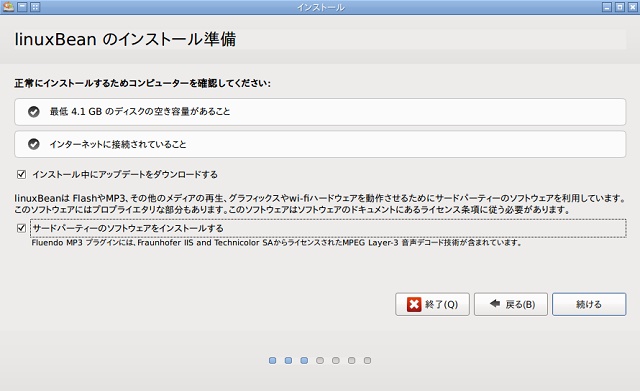
- 『インストールの種類』画面で、『Microsoft Windows XPをlinuxBeanで置き換える』を選んで『続ける』ボタンを押します。
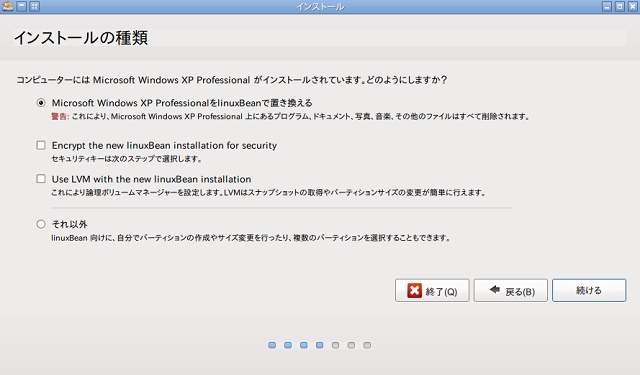
- 『Microsoft Windows XPをlinuxBeanで置き換える』画面で、ドライブが『sda』になっていることを確認して、『インストール』ボタンを押します。
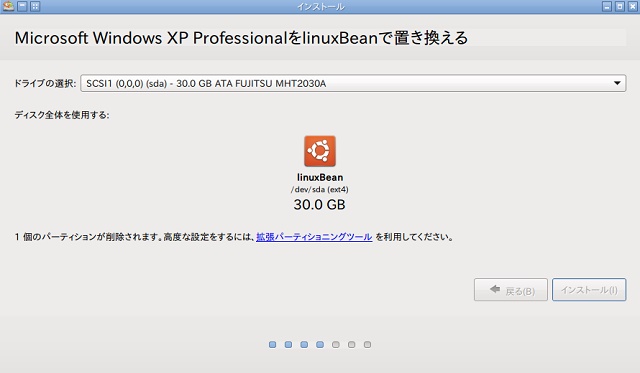
- 『どこに住んでいますか』画面で、東京に住んでないけど日本在住なら『Tokyo』になっていることを確認して『続ける』ボタンを押します。
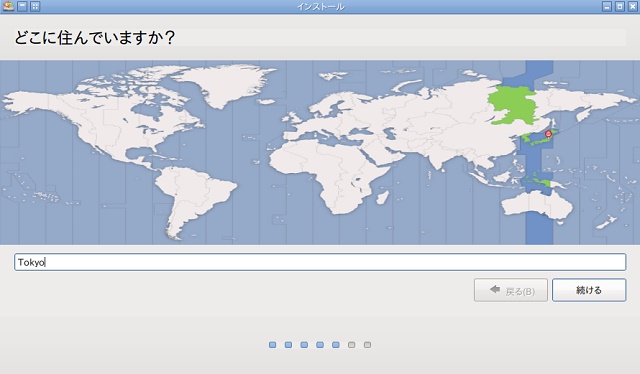
- 『キーボードレイアウト』画面で、『日本語』になっていることを確認して『続ける』ボタンを押します。
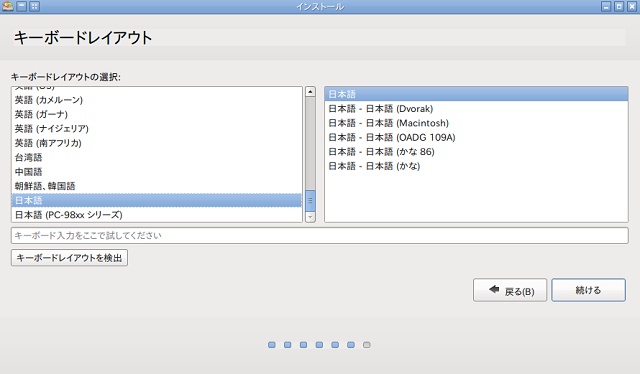
- 『あなたの情報を入力してください』画面で、『あなたの名前』『コンピューターの名前』『ユーザー名』『パスワード』を入力し、『自動ログイン』か『パスワードを要求する』かを選んで、『続ける』ボタンを押す。
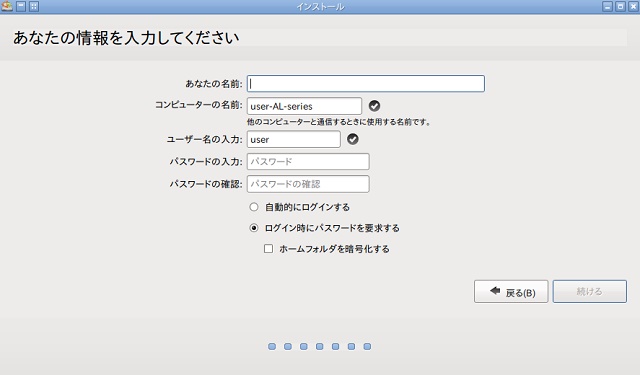
- 『インストールが完了しました』画面がでたら、『今すぐ再起動する』を選んで、パソコンを再起動する。
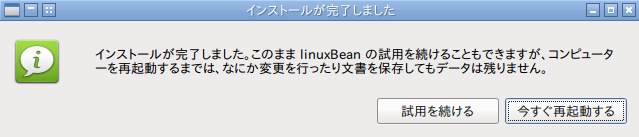
- 再起動後『linuxBean設定ウィザード』が起動しているので、説明欄を見ながら必要なものにチェックを入れる。オフィスソフトなど好きなソフトが入れられます。デスクトップのアイコンからいつでも起動できる様なので、今回は『キャンセル』しました。
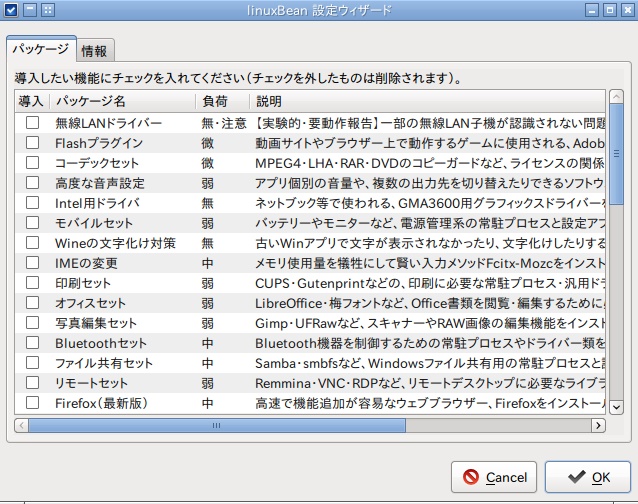
- 無事インストールが終わりました。

5.インストールを終えて
Ubuntuベースということで、インストールは非常に簡単でしたが、最初のライブ起動のモードを選ぶ画面で 、標準のモードでは起動しませんでした。詳しくないので何が問題なのか分かりませんが、ライブ起動する前に画面がおかしなことになってしまうので、『Safe graphic mode』を使ってみましたが、功を奏してライブ起動することができました。
また設定については、きめ細かく日本語での説明があるので、日本人かつLinux初心者ならこのディストリビューションを使って間違いない!でしょう(たぶん)。