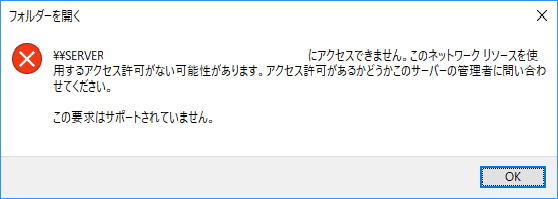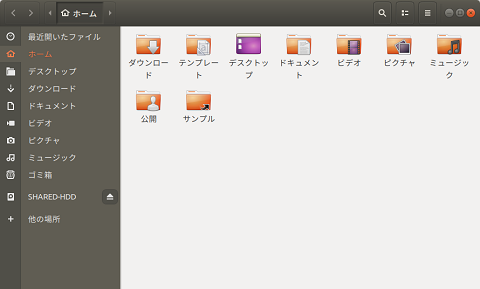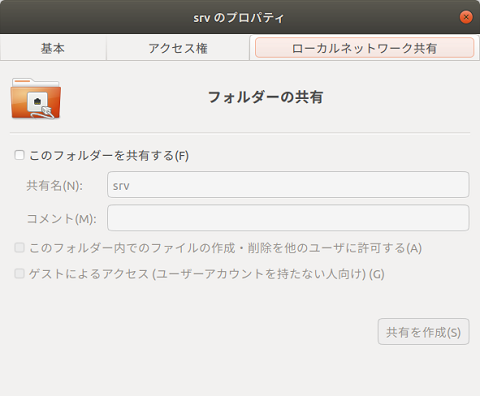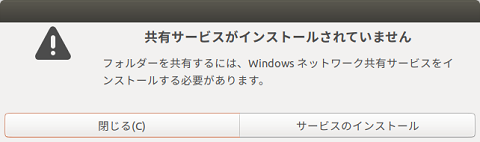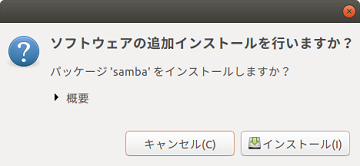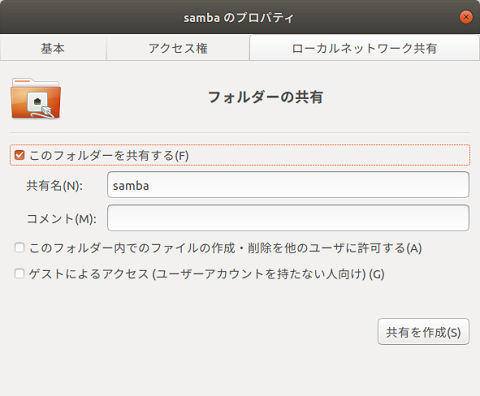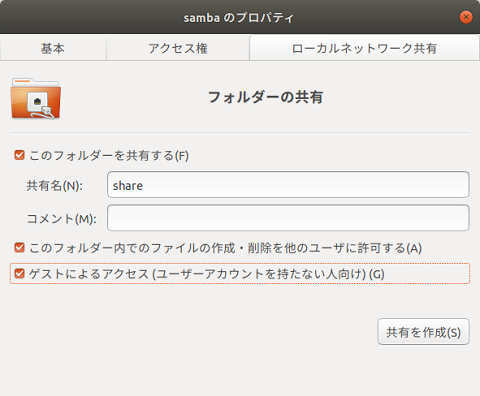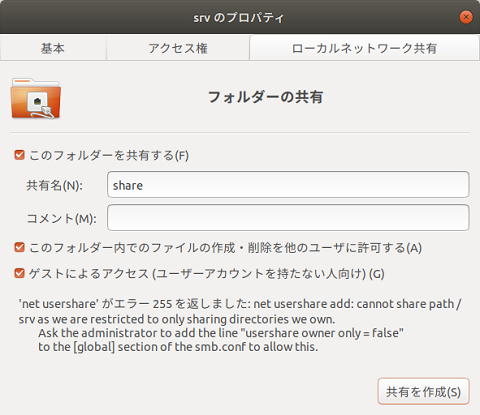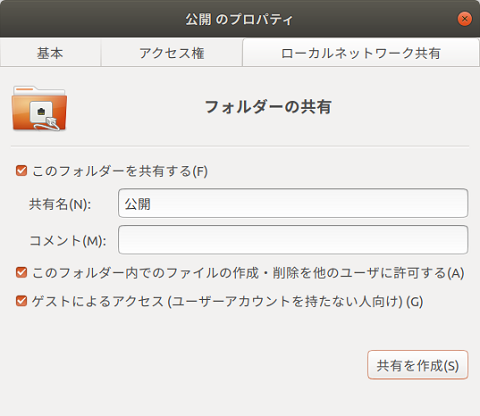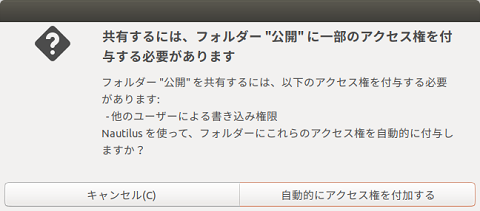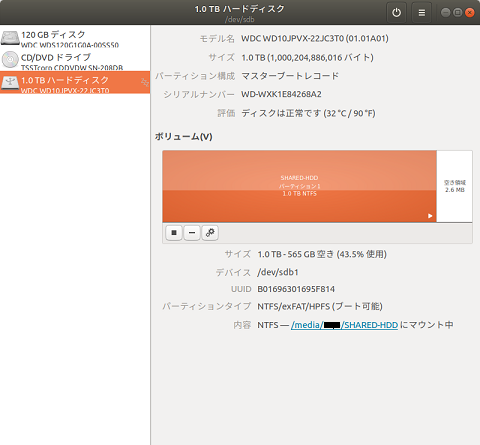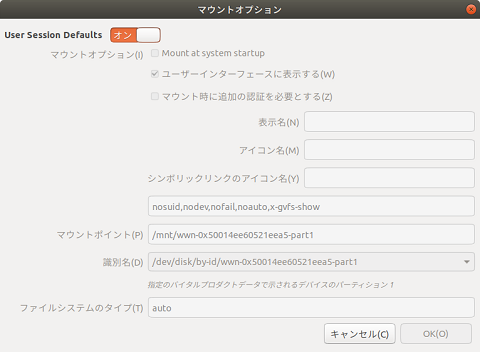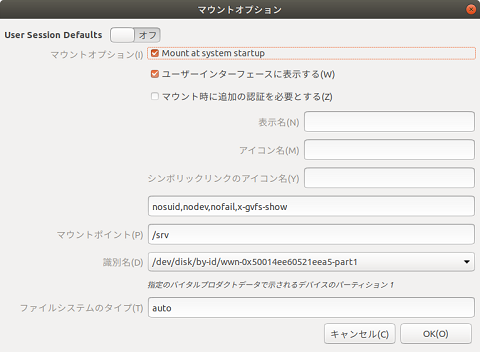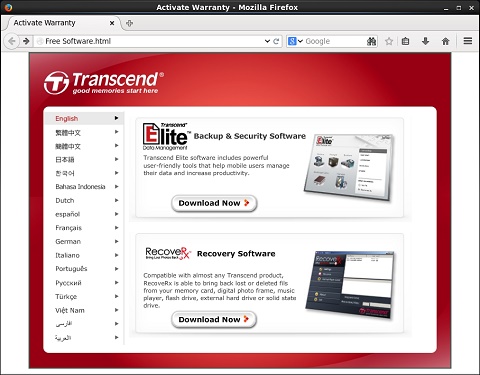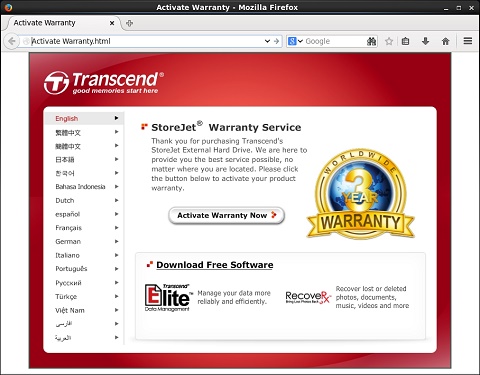『メイン機』兼『自宅サーバー』として使用する予定で『Ubuntu 18.04 日本語Remix』をインストールして楽しんでいます。
『USBハードディスク』をパソコン起動時に自動マウントするように設定し、『nautilus』から『samba』で共有しましたが、何をやっても頻繁に繋がらなくなるので、他の方法で『samba』の設定をしてみたいと思います。
1.『nautilus』からの共有は難しい(?)
前回予告したとおり(?)共有に失敗して『泣きながら対処』しています。
『Ubuntu 18.04 日本語Remix』では、『nautilus』から簡単に『samba』をインストールし、GUIで任意のフォルダを共有できるのだと思って作業をしていました。
第1回目は、作法に則って(?)共有したいフォルダの入ったUSBハードディスクを『/srv』へマウントし、『nautilus』から『samba』で共有しようと思いましたが、当初『root』の壁にぶつかり設定が出来ませんでした。
試行錯誤の結果、コマンドラインから『sudo nautilus』として『nautilus』を起動しすることにより、『samba』の設定することが出来ましたが、他のパソコンから頻繁に繋がらなくなる事象が発生したため断念しました。
第2回目は、『/srv』に共有したいフォルダの入ったUSBハードディスクをマウントするのを止め、『ホーム』内の『公開』フォルダにマウントして『samba』で共有することにしましたが、こちらも同様に頻繁に繋がらなくなる事象が発生してしまいました。
2.何となく分かったこと
試行錯誤と何度かのOS再インストールを経て、何となく分かったような、分からなかったようなことは以下。
- 『nautilus』のメッセージからの流れで『samba』をインストールして設定すると、『/etc/samba/smb.conf』は更新されず、『/var/lib/samba/usershare/』配下に『共有設定したフォルダ名』の設定ファイルができあがる。
- 『samba』を『Ubuntuソフトウェア』からインストールした場合と異なり、『system-config-samba』による設定はできない。
- 『nautilus』からインストールした『samba』と、『Ubuntuソフトウェア』からインストールした『samba』が同じものなのか違うものなのかは(私の能力では)分からないが、少なくとも付随してインストールされるパッケージが全て同じという訳ではないようだ。
- 『nautilus』の共有機能が、設定ファイルを『/etc/samba/smb.conf』にしていない理由はよく分からないが、この辺が今回のエラーの原因か(?)
3.それでもやっぱり、GUIで設定したい!
結局『nautilus』からの共有は諦め、『Ubuntuソフトウェア』から『samba』をインストールして利用することにしました。
インターネットを検索すれば、テキストエディタを使った『/etc/samba/smb.conf』の設定方法が沢山でてきますが、
それでもやっぱり、GUIで設定したい!
ということで、『system-config-samba』を利用して、設定したいと思います。
- 予め『/srv』へ共有したいフォルダの入ったUSBハードディスクをマウントしておきます。
- 『Ubuntuソフトウェア』から『samba』を検索します。
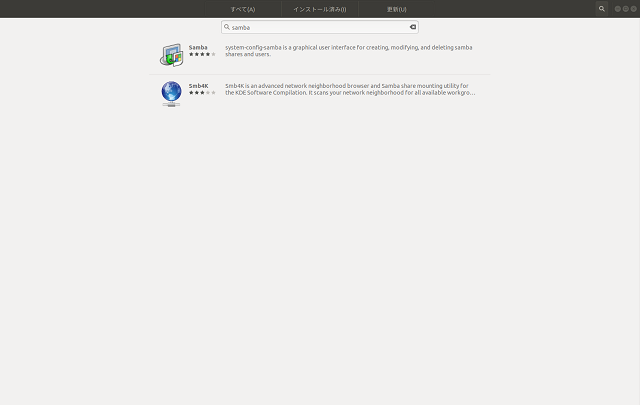
- 検索結果に2件表示されるので『samba』を選んで『インストール』を押下します。
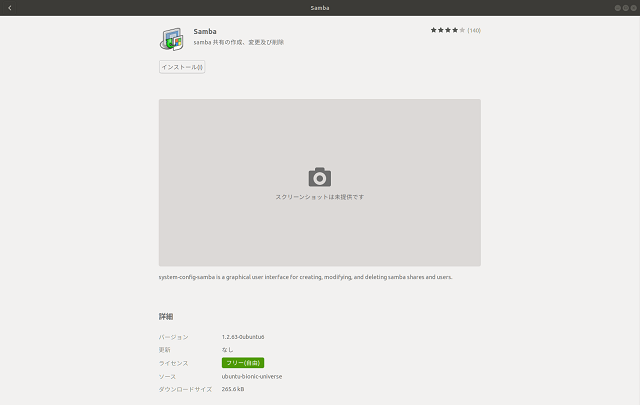
- 『インストール』が終わったら『起動』を押下します。
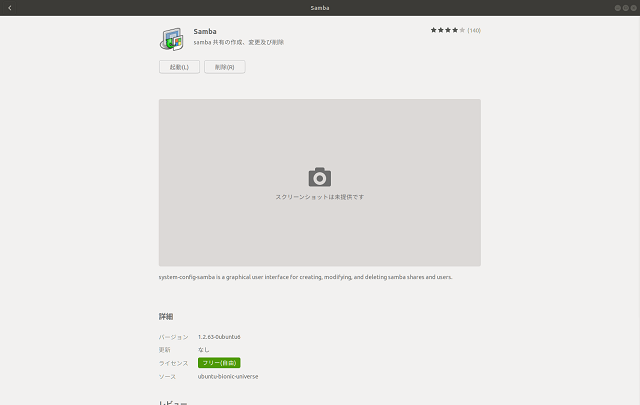
- 『端末』から『sudo system-config-samba』と入力し、『samba サーバー設定』を開きます。
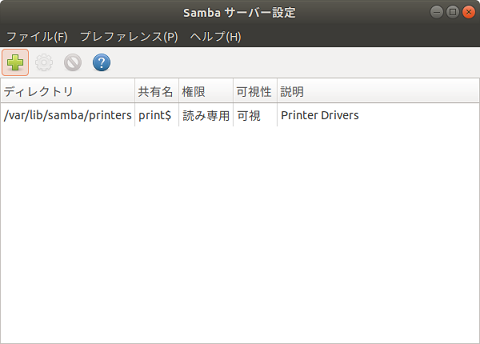
- 『+』マークを押下して『samba 共有を作成』を開き、共有したい『ディレクトリ』『共有名』を入力し、『書き込み可能』『可視』にチェックを入れます。
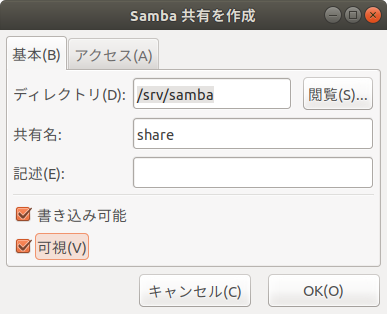
- 『アクセス』タブを開き『誰でもアクセスを許可する』を選んで『OK』を押下します。
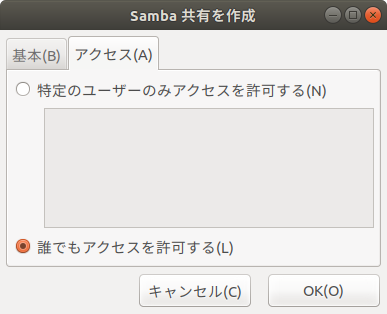
これで設定は終わりました、パソコンを再起動すると無事に共有することができました。
4.作業を終えて
作業後に確認したところ、『/etc/samba/smb.conf』が更新されていました。
『Kona Linux』でファイルサーバーを設定したときに、テキストエディタを使用して『/etc/samba/smb.conf』を書き換えた経験があるので、それほど難しいものではないというのは分かっているのですが、やっぱり
初心者にはGUIが簡単で良い!
とおもいました。
しかし、『nautilus』も『system-config-samba』のように『/etc/samba/smb.conf』を書き換えて設定してくれれば良いのに。。。
なんか、わざわざ
ややこしくしているだけじゃん!
と思う、初心者の私でした。