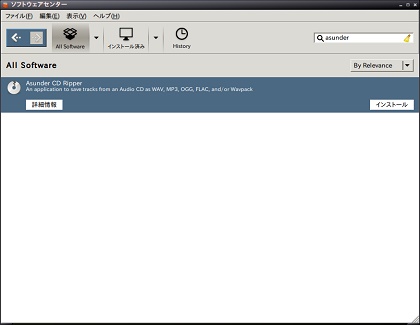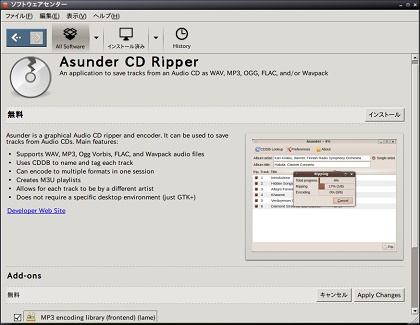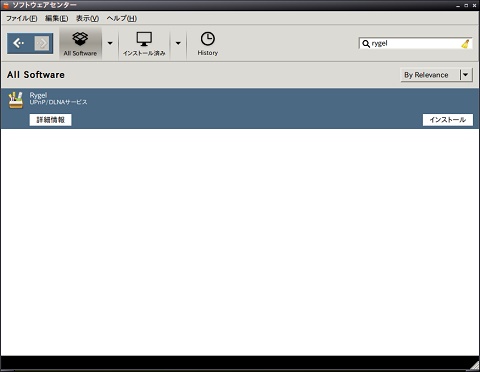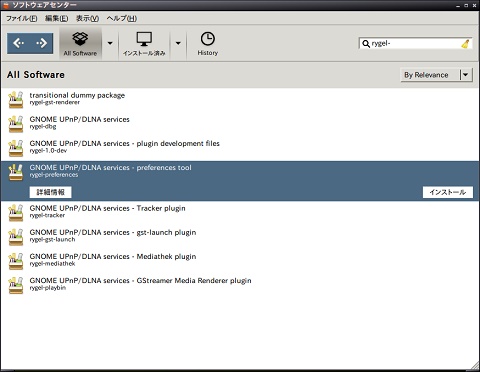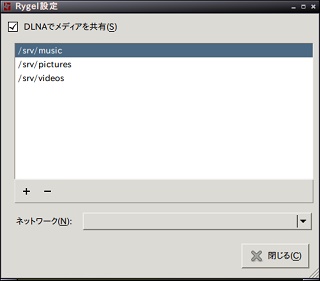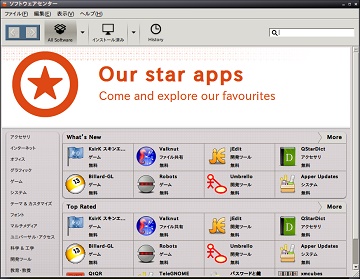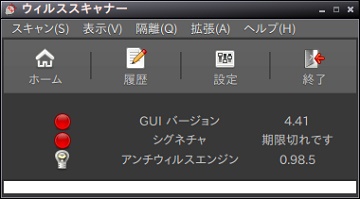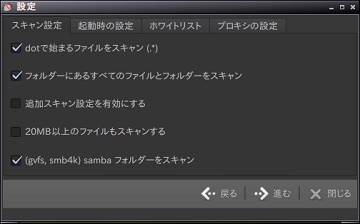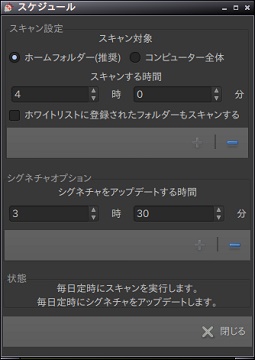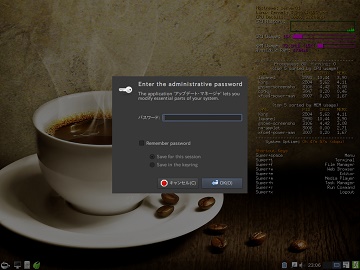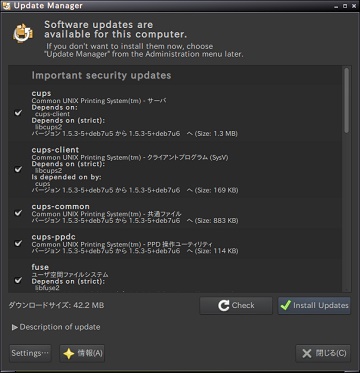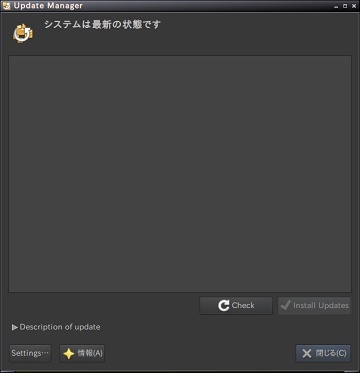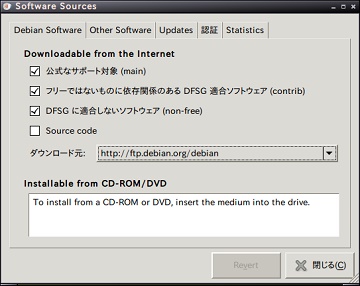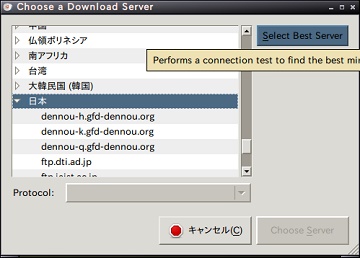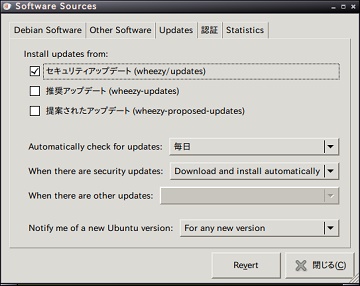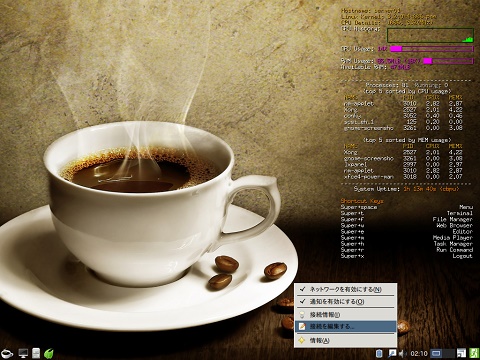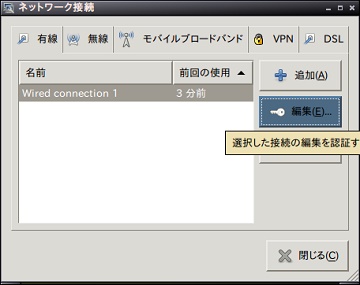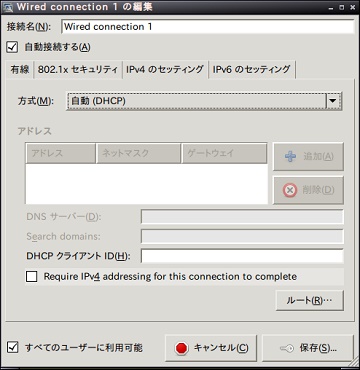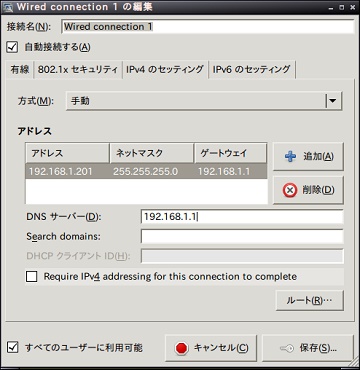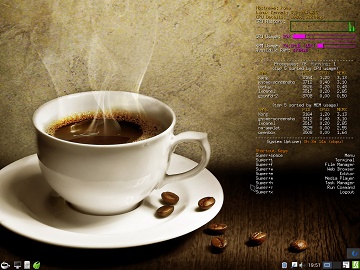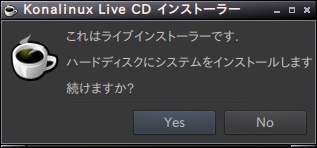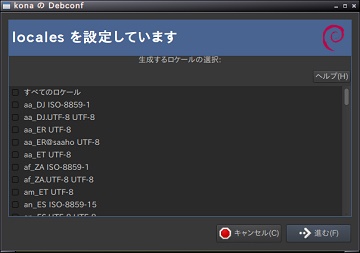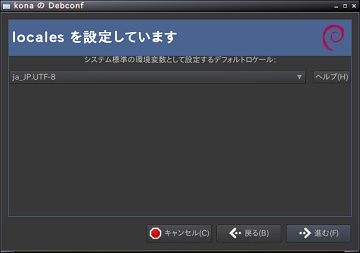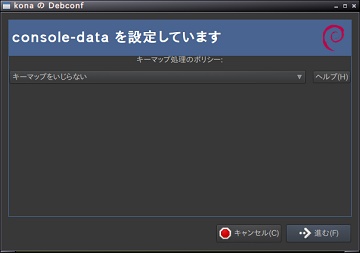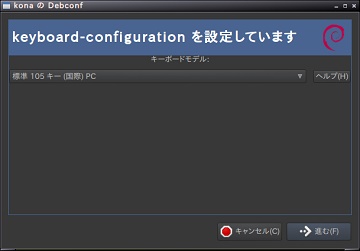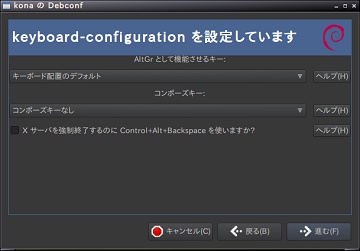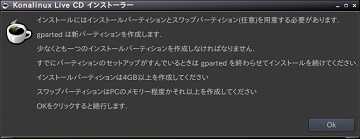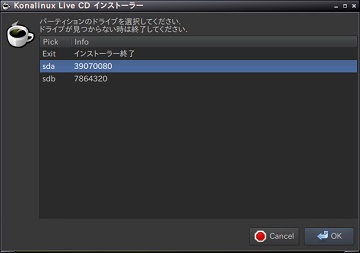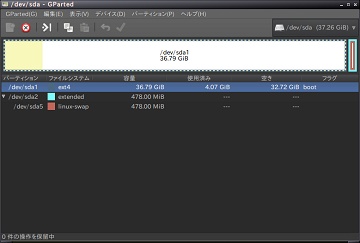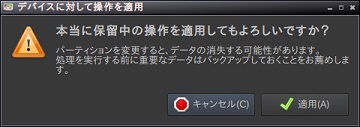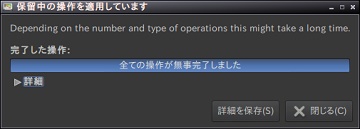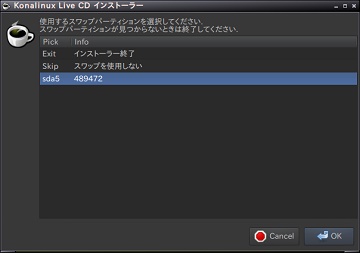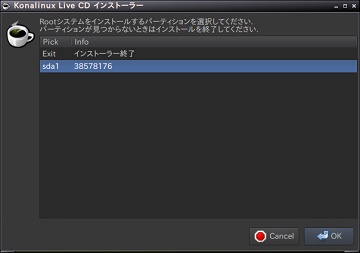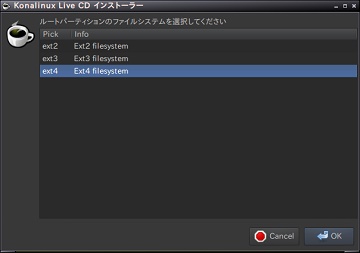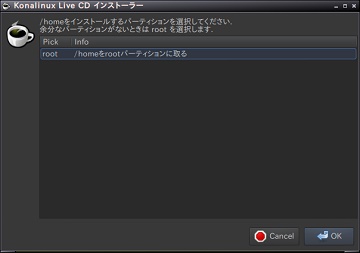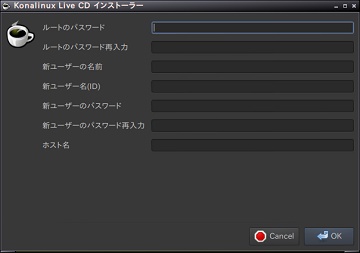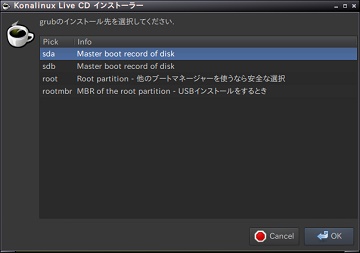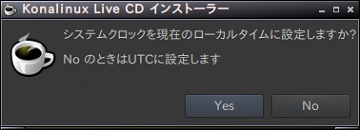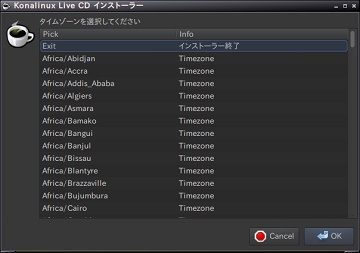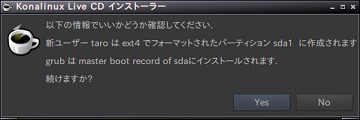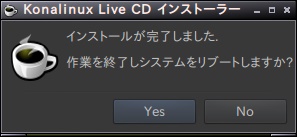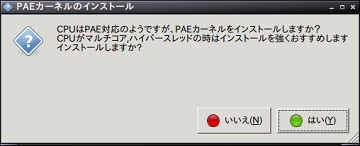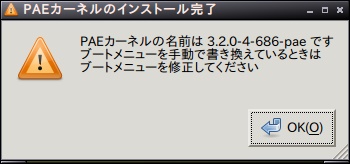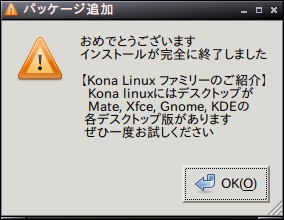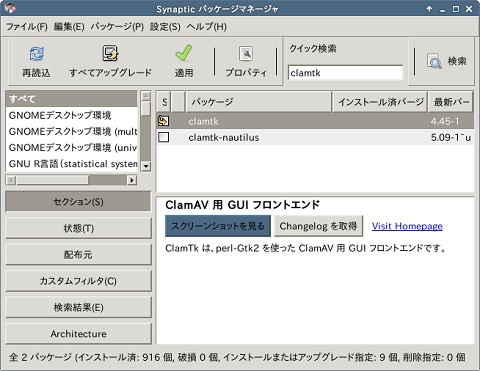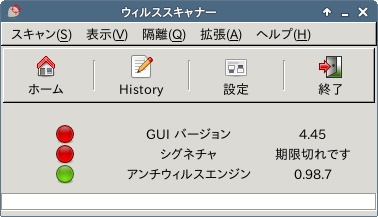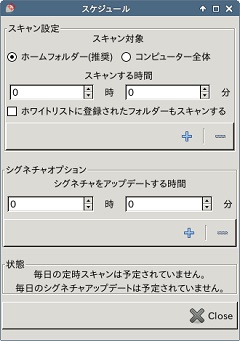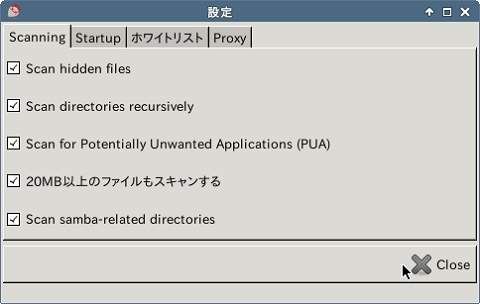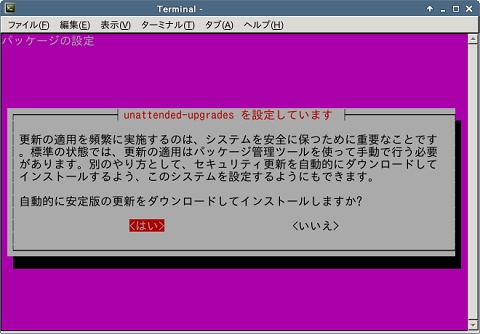FMV-BIBLOに『Kona Linux 2.3 black』をインストールして、自宅サーバを作って楽しんでいます!
今回は、前回構築した『DLNAサーバ』で家庭内LAN上の機器へ音楽ファイルを配信するために、手持ちのCDをハードディスクへ取り込んでみたいと思います。
1.そもそも音楽CDを取り込むのは違法?
少し前に著作権法が改正されて、個人的な利用でもコピーはダメ的なイメージがあったので、今回の作業前に調べてみました。
結論から言うと合法みたいです。
違法なのは、(個人的な利用の目的であっても)コピー防止機能を解除してパソコンに取り込んだりすることとのこと。
平成24年10月から変わった著作権法で扱いは、政府広報によれば
『なお、一般に音楽CDはコピー防止機能が施されていませんので、個人的な利用の目的であれば、音楽CDを自分のパソコンや携帯音楽プレーヤーなどに複製することは、違法ではありません。』
だそうです。
詳しくは、『政府広報オンライン 平成24年10月から著作権法が変わりました』をご覧ください。
あ、それから、日本レコード協会によれば、
『レンタル店から借りたCDを自分で聞くためにコピーすることは、「私的使用のための複製」に該当するのでコピーできます。違法ではありません。』
だそうです。レンタルCDを取り込むのって、正式に合法だったんですね!
ま、長いことレンタルしてないけど。
詳しくは、『一般社団法人 日本レコード協会 音楽CDの利用について Q&A集[コピー編]』をご覧ください。
ということで、安心して音楽CDを自宅サーバに取り込もうと思います。
2.『Asunder CD Ripper』をインストール
さてさて、自宅サーバとして使用している『Kona Linux 2.3 black』を使って音楽CDを取り込もうとしたのですが、CDを取り込む機能の付いたアプリケーションはインストールされていないようです。
既に再生ソフトはインストールされているので、再生機能のない単純なCDリッピングソフトの『Asunder CD Ripper』をインストールしようと思います。
このソフト、インターネットから取得するCD情報(CDのタイトルとかアーティスト名とか)の取得率が良いらしい(?)ですね。
設定も簡単そうだし、取り敢えずこれにしておきます。
では、インストールです。
無事にインストールが済むとメニューの『サウンドとビデオ』に登録されます。
3.『Asunder CD Ripper』を設定
続いて取り込み先と取り込み形式の設定をします。
- メニューから『サウンドとビデオ』-『Asunder CD Ripper』を開く
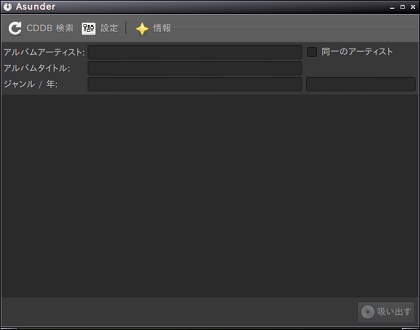
- 『設定』ボタンを押し『全般』タブを開き、『保存先フォルダ』に前回『Rygel』で指定したフォルダを指定
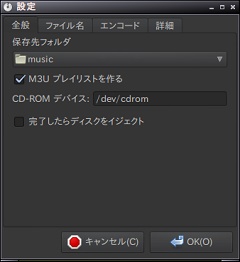
- 『エンコード』タブを開き、好みの保存形式を選ぶ(例は『FLAC』)
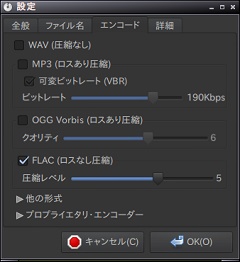
これで、設定は終了です。
4.作業を終えて
取り敢えず『DLNAサーバー』で音楽ファイルを共有することができました。
今回は手持ちの音楽CDのバックアップも兼ねて、取り込み時の『エンコード』を『可逆圧縮』の『FLAC』形式にしました。
圧縮後の容量も大きいし、『MP3』形式などと比べて対応聞きは少ないかも知れませんが、家庭内LAN上での共有なので、それぞれの機器で聞くことができれば、それで良いと思います。
『Windowsパソコン』からは、『Windows Media Player』で聞くことができました。
『Linuxパソコン(Mint17)』からは、『Banshee(設定から拡張機能の『UPnPクライアント』をチェック)』で聞くことができました。
『Androidタブレット』からは、適当な『DLNAクライアント』アプリで大丈夫でした。
残念なのはテレビ、『PanasonicのVIERA』からは聞くことが出来なかったこと。
ただ他の形式で試しても聞くことができなかったので、単にDLNAによる音楽再生に対応していないのかも。。。
しかし、CDの取り込みって時間かかるし大変!
因みに、インターネットからのCD情報の取得、良好です。
結構マニアックなCDを持っていることを自負しているのですが、
おニャン子クラブの『PANIC THE WORLD』とか、うしろゆびさされ組の『ふ・わ・ふ・ら』あたりも取得するし、小比類巻かほるの『No Problem』、あがた森魚の『永遠の遠国の歌』なんかも大丈夫。
The SUZUKI(ムーンライダーズの鈴木慶一・鈴木博文兄弟のユニット)の『meets GREAT SKIFFLE AUTREY』まで大丈夫でした。
何故だかjessica mauboyの『BEEN WAITING』はダメでしたが。。。