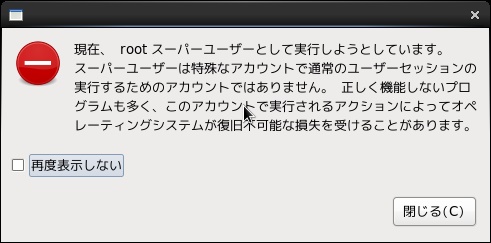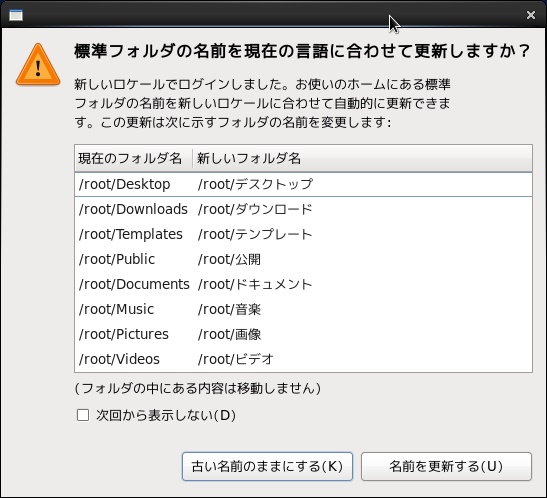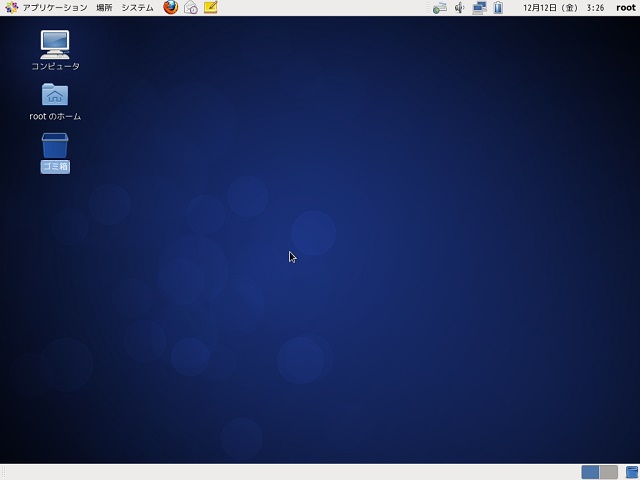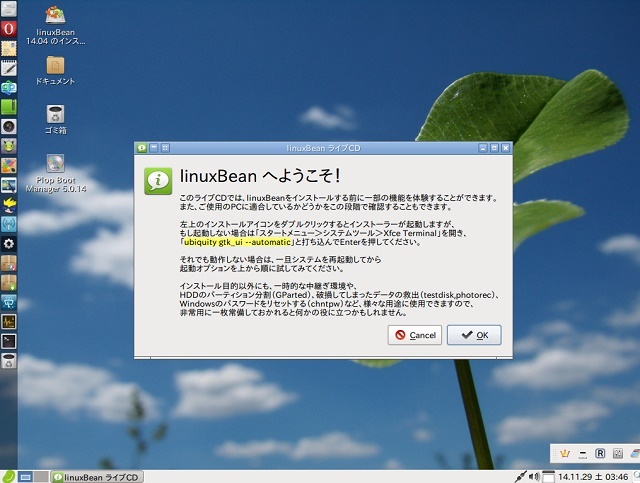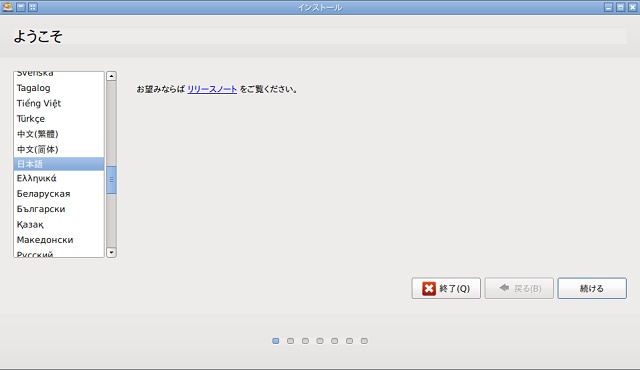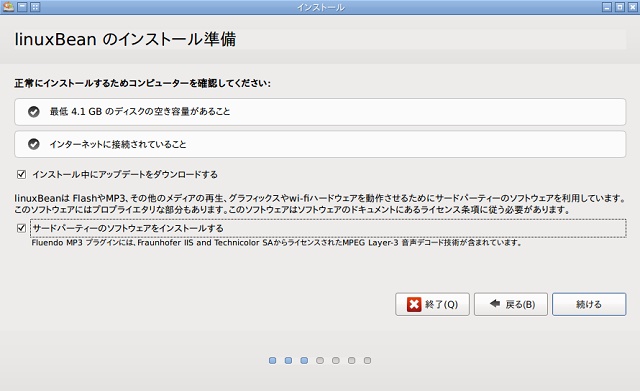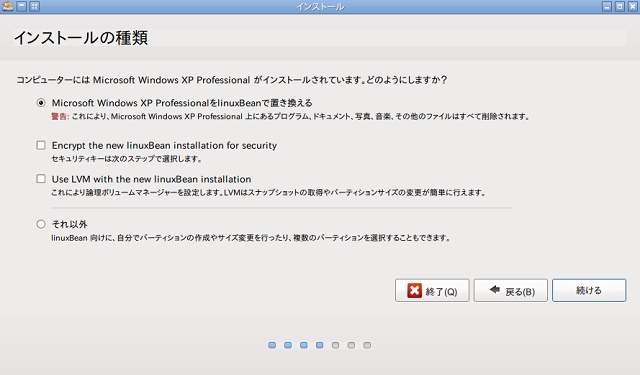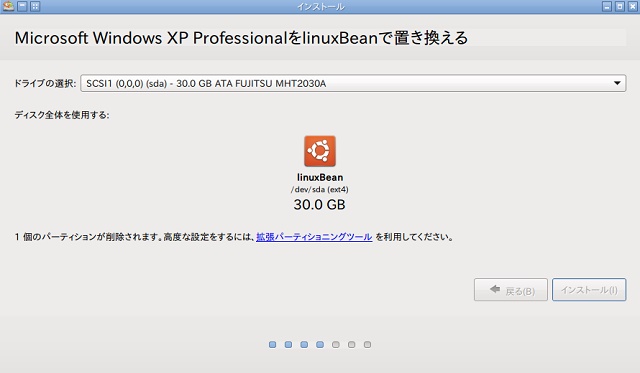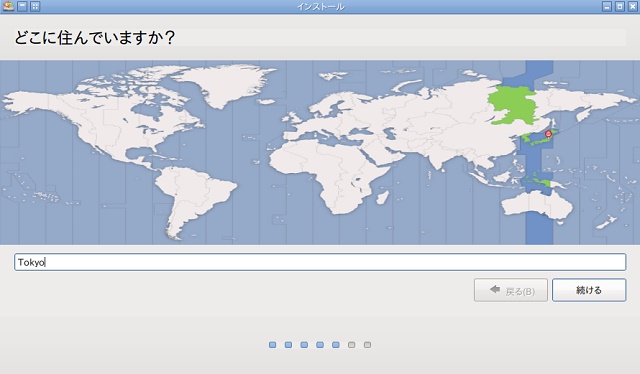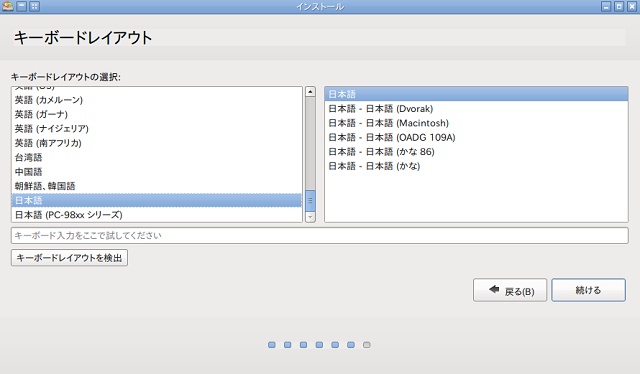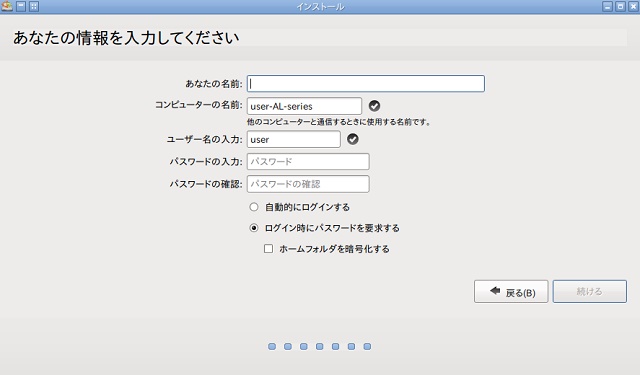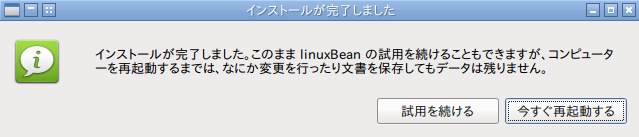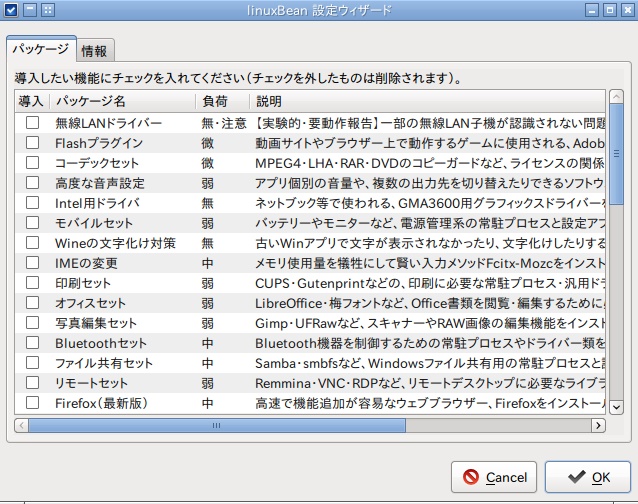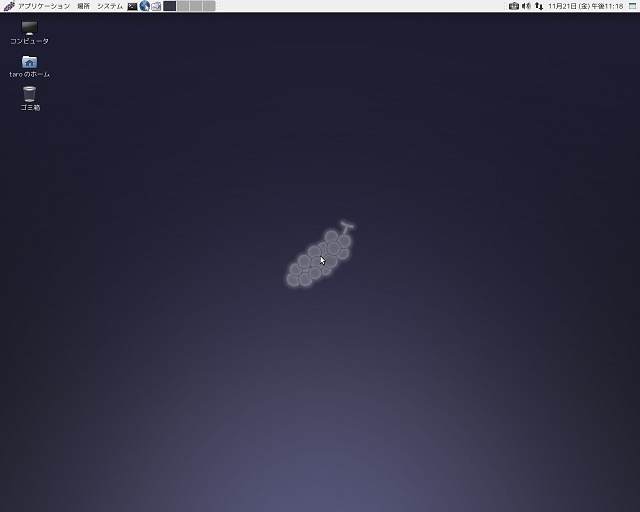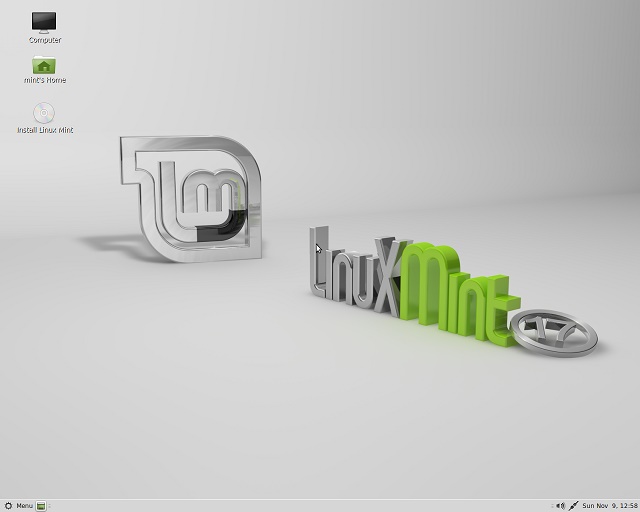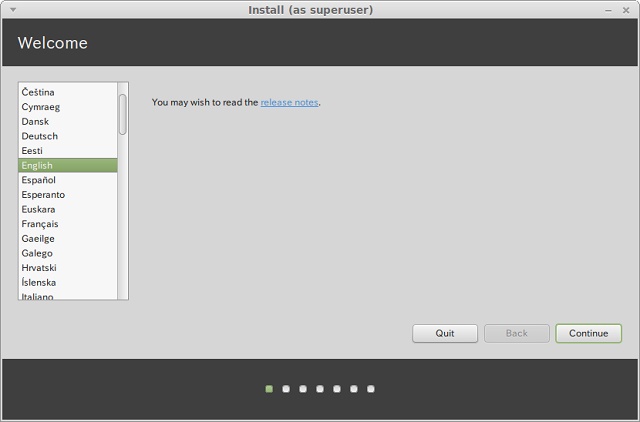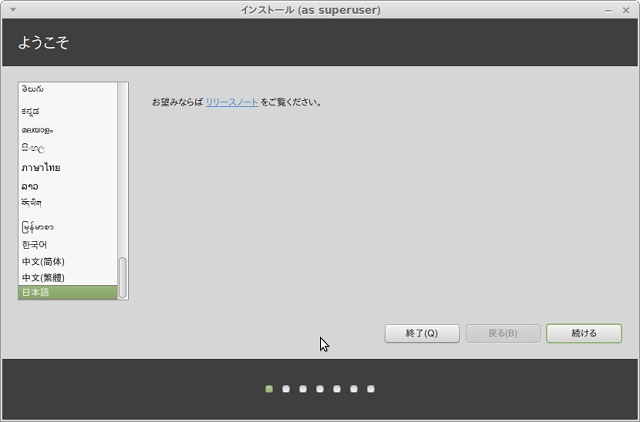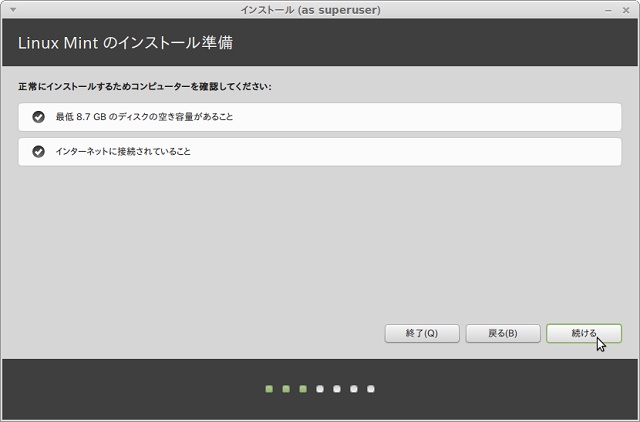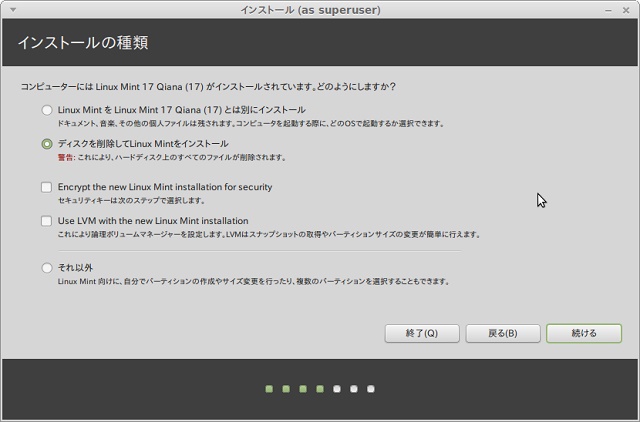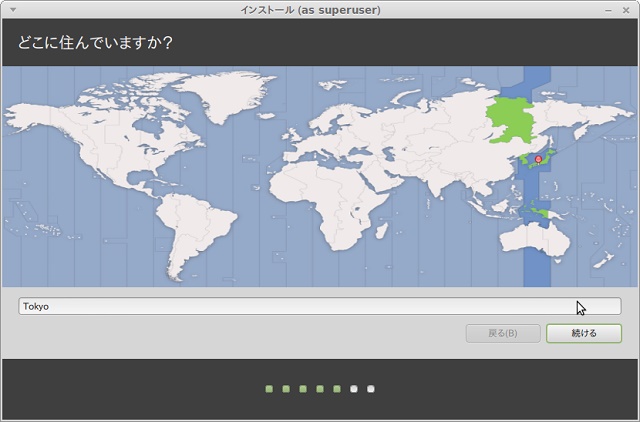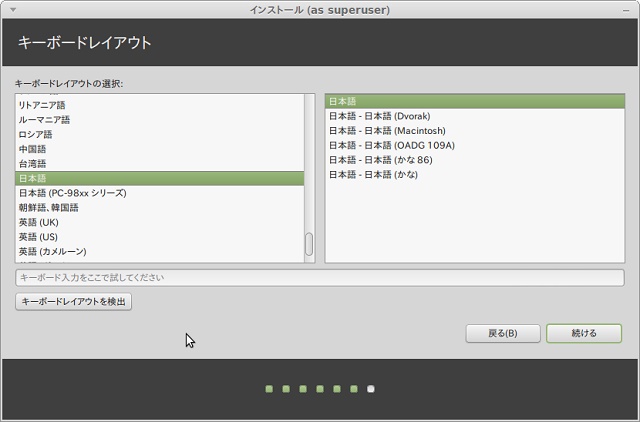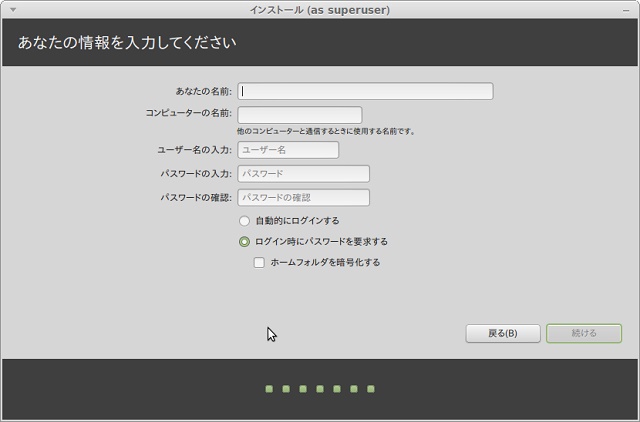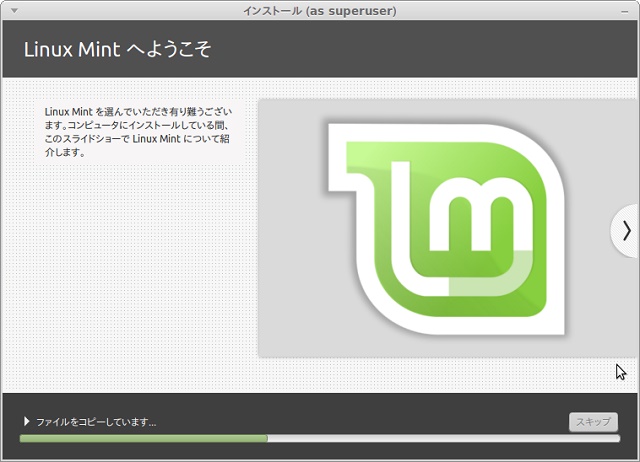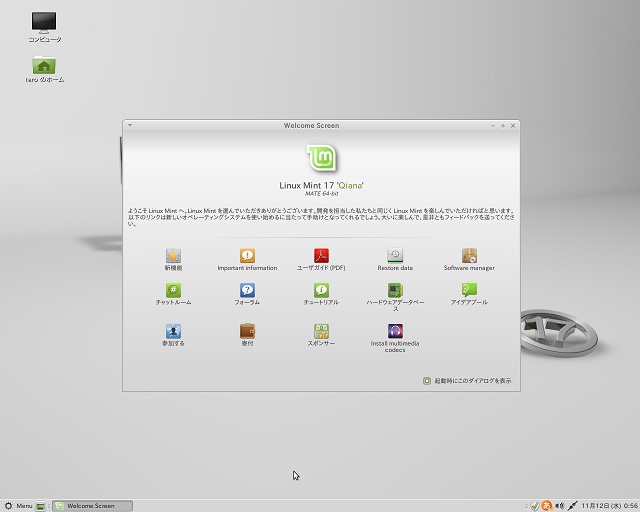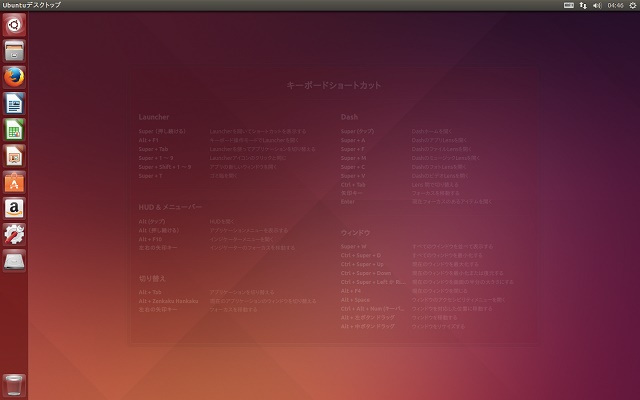WindowsXPがインストールされた古いパソコンにLinuxをインストールしてみるシリーズの第5弾です。
今回は、『Dell DIMENSION 2400』にLinuxをインストールしてみたいと思います。
1.Dell DIMENSION 2400のスペック
Dellから2005年モデルとして発売されたDIMENSION 2400は、Celeronプロセッサ2.40GHzを搭載したデスクトップ型パソコンで豊富なBTOに対応したパソコンでした。
今回使用したパソコンのスペックは次のとおりです。
- インテル Pentium4(2.80GHz)
- インテル 845GVチップセット
- メインメモリ 1.5GB
- グラフィックアクセラレータ チップセット内蔵
- HDD 80GB
- フロッピーディスクドライブ
- DVD-R/RWドライブ
CPUやメモリ容量が、カタログスペックからBTOの範囲以上に変更されていました。
2.Kona Linux 2.3 xfceでいきましょう!
久々の『インストールしてみる』シリーズです。
これまでDebian系とRedhat系のLinuxをいろいろインストールしてきましたので、満を持してslackware系と思っていろいろ調べていました。日本語で使い易い(国産の?)ディストリビューションはないかと調べて『PlamoLinux』というものに行きつき、試しにインストールしてみたのですが、簡単にはGUIが起動しなかったので、投稿を断念しました。
そんな中、国産のディストリビューションでインストールしてみたいディストリビューションが見つかりました。それが今回インストールしてみる『Kona Linux』です。
『Kona』はハワイのあの『コナコーヒー』からきているそうなので、コーヒー好きの私にはピッタリです。あ、『コナコーヒー』、実は好きな銘柄ではないのですが。。。余談ですが。
と、とにかく今回は『Kona Linux』でいきましょう!
3.インストール前の準備
今回も『Plop Boot Manager』を利用してUSBからインストールしようと思ったのですが、何故かうまく起動しなかったので、今回はisoイメージをDVDに焼いて使用します。
『Kona Linux』は、現在バージョン2.3が最新のようで、ディスクトップ環境などの違いで、8種類用意されているようです。(詳しくはこちらのGoogleドライブを参照してください。)
今回は、メモリが1GB以上あるパソコンにインストールするので、『xfce』を選びました。isoイメージのダウンロードは、上記Googleドライブ内か、正式にアナウンスされている『ライブCDの部屋』(ミラー)からできます。
では、インストールを始めましょう!
4.いよいよインストール
インストールしながらスクリーンショットを取りましたが、あまりにもインストールが簡単なので画像の投稿は省略しますが、インストールの流れは以下の通りです。
- 電源を入れてDVDからブートすると『Kona linux live CD』のメニューが起動しますので、そのまま『Live』を選んで実行します。
- 『Kona Linux』がライブ起動しますので、画面左にあるアイコンの一番下『KonaLinuxのインストール』をダブルクリックします。
- 『Granted permissions without asking for password』のウィンドウが開くので『閉じる』を押します。
- 『Konalinux Live CD インストーラー』のウィンドウが開くので、『Yes』を押します。
- 『locales を設定しています(生成するロケールの選択:)』のウィンドウが開くので、そのまま進みます。
- 『locales を設定しています(システム標準の環境変数として設定するデフォルトロケール:)』で、そのまま進みます。
- 『console-data を設定しています(キーマップ処理のポリシー:)』で、そのまま進みます。
-
『keyboard-configuration を設定しています(キーボードモデル)』で、そのまま進みます。
-
『keyboard-configuration を設定しています(キーボードのレイアウト)』で、そのまま進みます。
-
『keyboard-configuration を設定しています(AltGr として機能させるキー)』で、そのまま進みます。
- 『Konalinux Live CD インストーラー』のウィンドウでパーティション作成の説明が表示されるので『OK』を押します。
- 『パーティションのドライブを選択してください』で『sda』を選んで『OK』を押します。
- 『GParted』が起動してくるので、『/dev/sda1』の『DellUtility』を念のため残して、『linux-swap』を2GB程度設定し、残りを『ext4』で設定して書き込みます。
- 『使用するスワップパーティションを選択してください。』で先ほど作った『linux-swap(sda2)』パーティションを選び『OK』を押します。
- 『Rootシステムをインストールするパーティションを選択してください。』で先ほど作った『ext4(sda3)』パーティションを選び『OK』を押します。
- 『ルートパーティションのファイルシステムを選択してください。』で『ext4』を選んで『OK』を押します。
- 『/homeをインストールするパーティションを選択してください。』で『root』を選んで『OK』を押します。
- パスワードやユーザー名などを入力して『OK』を押します。
- 『grubのインストール先を選択してください。』で『sda Master boot record of disk』を選び『OK』を押します。
- 『システムクロックを現在のローカルタイムに設定しますか?』に『YES』を押します。
- 『タイムゾーンを選択してください』で『Asia/Tokyo』を選び『OK』を押します。
- 『以下の情報でいいかどうか確認してください。』で『YES』を押します。
- ファイルのコピーなどが行われるので暫く待っていると『インストールが完了しました。』と表示されるので、『OK』を押して再起動します。
- DVDが吐き出されるので、取り出して『Enter』を押します。
- パソコンが再起動し、『パッケージ追加』のウィンドウが開きますので、『はい』を押し、rootのパスワードを入力します。
- 端末ウィンドウが開き、暫く何やら動いて終了のメッセージが出たら、無事インストールが終わりです。
5.インストールを終えて
正直今回は何も調べず、参考にすることもなく、インストーラーに聞かれるままに進めていったのですが、簡単にインストールすることができました。
日本語でインストールもし易いし、Pentium4(2.80GHz)のパソコンでもサクサク動くし、このディストリビューション、もっとメジャーになっても良いと思うのですが。(私が知らなかっただけで、結構メジャーなのかも知れませんが。。。)
何か問題でもあるのかなぁ?無いとすれば、