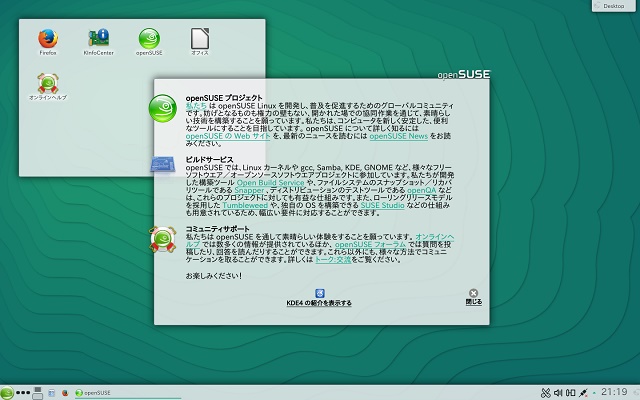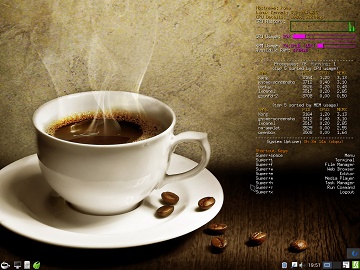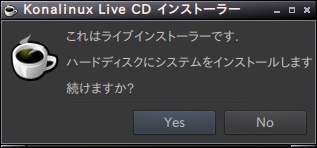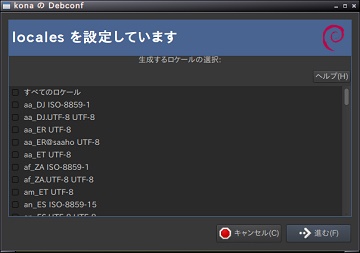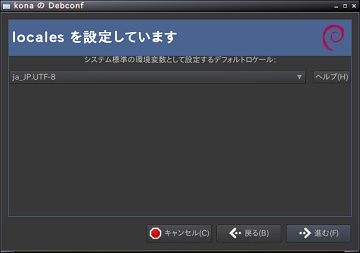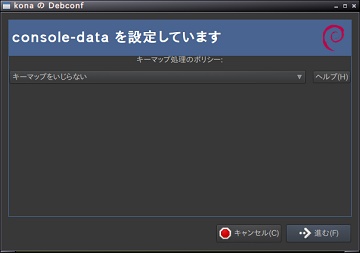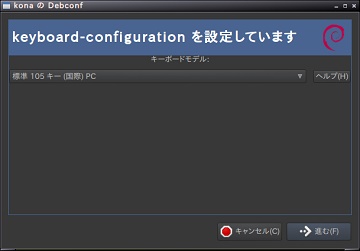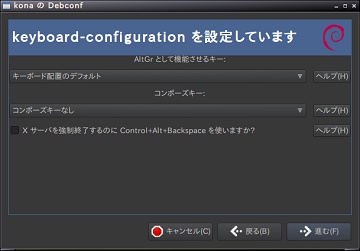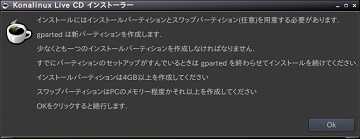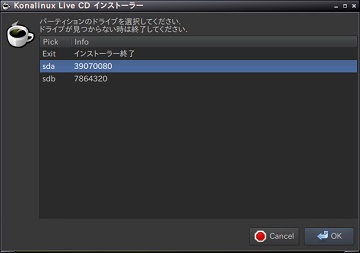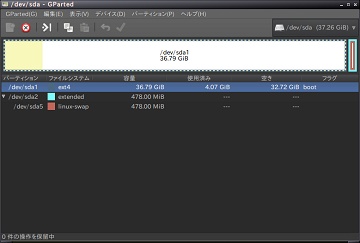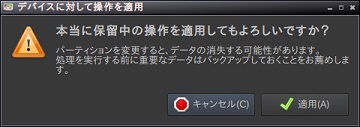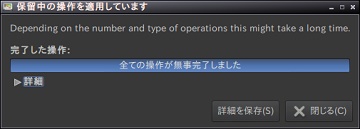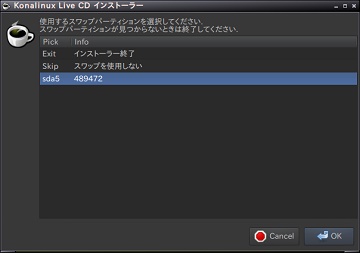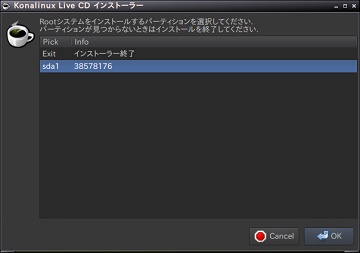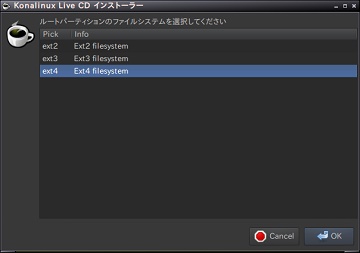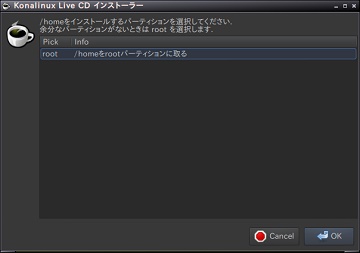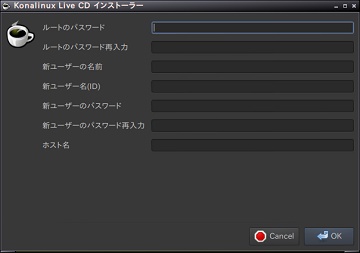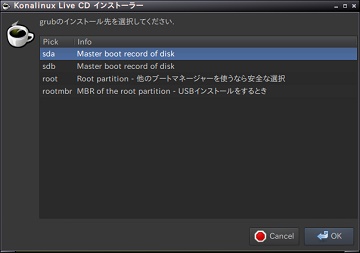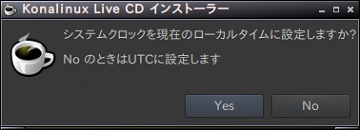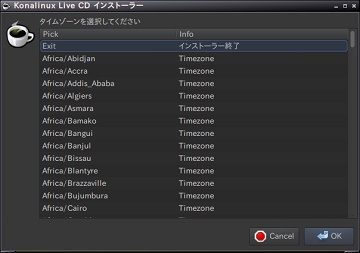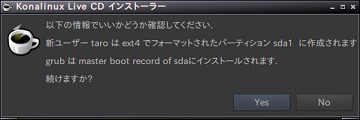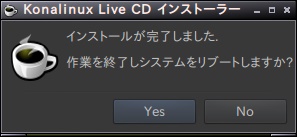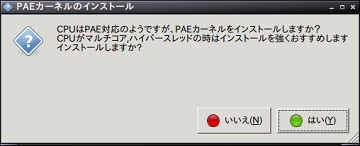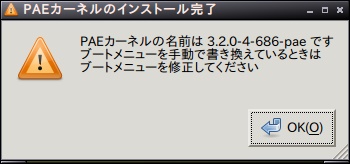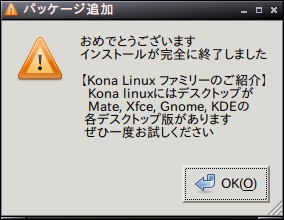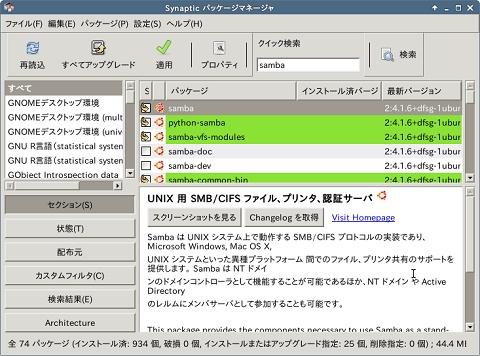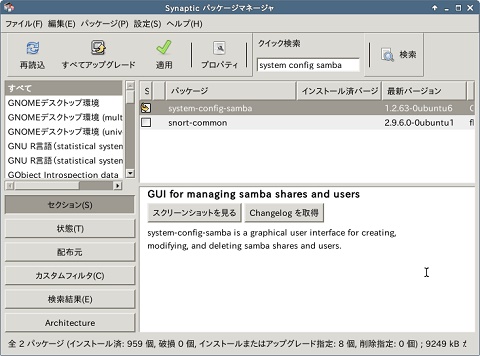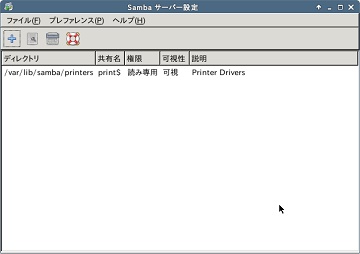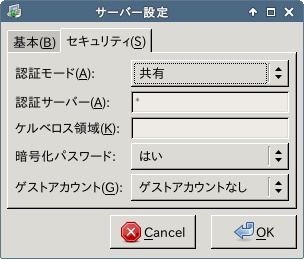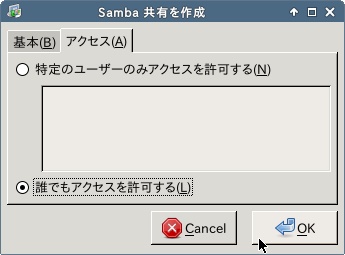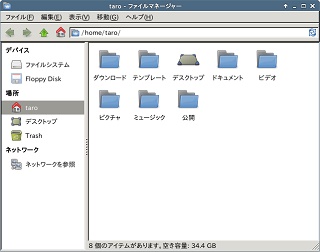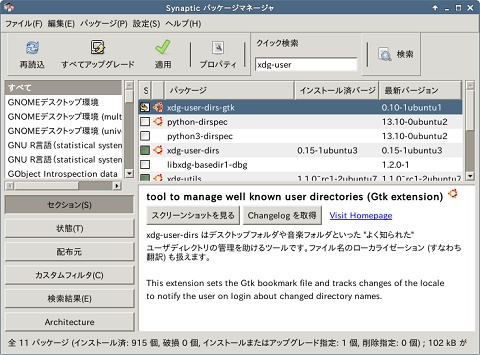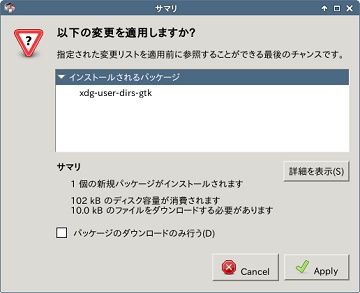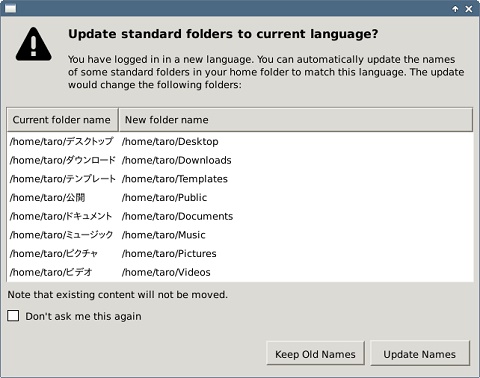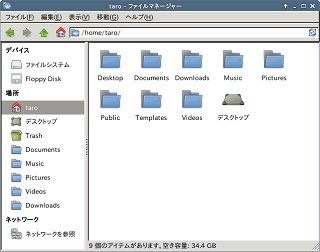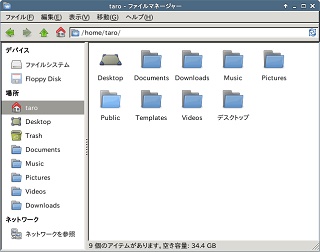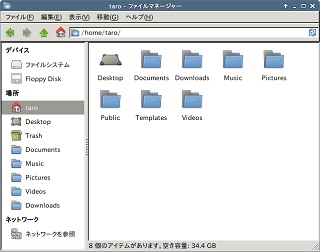今回も、『古いパソコンにLinuxをインストールしてみるシリーズ』です。
前回同様、CPUを『Core 2 Duo E4600』に換装した『Fujitsu ESPRIMO D5240』へ『openSUSE 13.2』をインストールしてみたいと思います。
1.Fujitsu ESPRIMO D5240のスペック
Fujitsuから2007年4月に発表されたビジネス向けのパソコンESPRIMO D5240は、CPUをインテルのCore2Duo E4300/Pentium4 531/Celeron D347から選択でき、RAM容量やハードディスク容量、光学ドライブの種類なども選択できる仕様になっています。
今回使用したパソコンのスペックは次のとおりです。
- インテル Celeron D347(3.06GHz) → Core2Duo E4600 に換装
- インテル 945GZ Express チップセット
- メインメモリ 1GB → 2GB に増設
- グラフィックアクセラレータ チップセット内蔵
- HDD 80GB
- フロッピーディスクドライブ
- DVD-R/RWドライブ
2.早速インストール
まずは『openSUSE 13.2』を日本語ダウンロードサイトからダウンロードします。
『直接リンク』と『64ビットPC』が選択されていることを確認して、『DVD版ダウンロード』ボタンを押すとダウンロードが始まります。
それでは、入手したISOファイルをDVDに焼いて、パソコンに挿入しインストールしましょう!
- パソコンを起動後、速やかに『F12』キーを押して起動メニューを表示させる
- DVDを挿入して、DVDから起動
- 起動メニューが表示されたら『F2』キーを押して、インストール言語に『日本語』を選択
- 起動メニューが日本語に変わったら『インストール』を選びインストール開始
- 『言語/キーボード/ライセンス同意』画面を確認して『次へ』を押下
- 『インストールオプション』画面で『次へ』を押下
- 『パーティション分割案の提案』がされなかったので『パーティション設定の作成』を押下
- 『ハードディスク』で『1.IDEディスク』を選択して『次へ』を押下
- 『インストール先』で『ハードディスク全体を使用する』ボタンを押して『次へ』を押下
- 今度は『パーティション分割案の提案』が出てきたので、そのまま『次へ』を押下
- 『時計とタイムゾーン』画面で『次へ』を押下
- 『デスクトップの選択』画面で『次へ』を押下
- 『新しいユーザの作成』画面で『ユーザのフルネーム』『ユーザ名』『パスワード』を設定して『次へ』を押下
- 『インストール設定』画面で『インストール』を押下すると確認画面が表示されるので『インストールする』を押下
暫くするとインストールが終わり、パソコンが再起動して『openSUSE』が起動すれば、無事インストールは完了です。
3.インストールを終えて
『openSUSE』はヨーロッパで人気らしいのですが、なんとなく敬遠していました。
別にカメレオンが気持ち悪いとかそういうことではないです。
どちらかと言えばカメレオンは好きです。
環境に応じて体色が変わるなんて不思議ですよね!不思議大好きです。
話がそれました。
何となく重いというイメージが先行していたので敬遠していたのですが、起動時間も1分ちょっとで、『Ubuntu』と変わらない感じでした。
調べてみると、憧れのディストリビューション『Slackware』の流れを汲むディストリビューションだとか。
使わない手はないなぁ
暫くいじってみたくなりました。