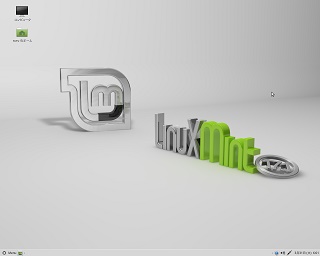今回は、Xfceのログイン画面で『新規セッション』を作成したことによって、複数のセッションができた場合に、不要となったセッションを削除する方法について投稿します。
1.事の発端
『Ubuntu 14.04 LTS Server』へGUI環境を導入するために『Xfce』をインストールしました。
無事に『Xfce』が起動し喜んでいたのですが、少しいじって何度目かの再起動、再ログインをしたときに、『エラーダイアログ』が表示されるようになってしまいました。
しかも一度に同じダイアログが何個も!
メモを取り忘れたので、ちょっと違うかも知れませんが、次のようなメッセージだったと思います。
『パネルの再起動に失敗しました。動作中のxfce4-panelインスタンスが見つかりませんでした。
パネルを起動しますか?起動した場合、ログアウト時にセッションを保存すれば次回ログイン時にパネルは自動起動されます。』
そしてこの『エラーダイアログ』をクリックしまくると、
新たな『エラーダイアログ』が表示されます(涙)
『パネルはキオスクモードで動作しているため、一般のユーザがパネルの設定を変更することは許可されません。』
何度再起動しても、同じ状態です。困った。
※結局、『キオスクモード』なるものを解除する方法は分かりませんでした。
2.新規セッションでログインする
このエラーに対処するために、ネットで調べましたが、解決方法が見つからず、試しに『新規セッション』を作成し、別セッションでログインしたら『エラーダイアログ』は表示されませんでした。
これが正しい対処法かは分からないのですが、一先ず『エラーダイアログ』が表示されるセッションは無視して、新しく作成したセッションを使うことにしました。
ちなみに新しいセッションの作り方は以下のとおりです。
- 『アプリケーションメニュー』から『設定』-『セッションと起動』を開きます。
- 『一般』タブの『ログイン時にセッションを選択する』にチェックを入れて閉じます。
- ログアウトします。
- Xfceを起動します(ここでは、『LANG=ja_JP.UTF-8 startx』)。
- セッションの選択ウィンドウが開きますので、『新規セッション』を選びます。
- 新規セッション名を入れて、『OK』を押します。
- 新たなセッションでログインできました。『エラーダイアログ』はもうでません!
- 『ログイン時にセッションを選択する』のチェックを外します。
3.余分な『セッション』を削除する
このようにして『新規セッション』でログインできるようになり、『ログイン時にセッションを選択する』のチェックを外してしまえば、何事もなかったかのように使うことができます。
しかしながら、そんな幸せの裏では、『エラーダイアログ』が表示される壊れたセッションが残ってしまっています。
気持ち悪いので、要らなくなった『セッション』の削除の方法を試行錯誤してみたところ、次の方法で削除することができました。
1) 今ログインしているセッション以外のセッションを全て削除する場合
- 『~/.cache/sessions/』の中に入っている『xfce4-session-ホスト名:ディスプレイ番号』という名前のファイルを削除する。
- 『~/.cache/sessions/thumbs-ホスト名:ディスプレイ番号/』の中に入っている『セッション名.png』という名前の画像ファイルを削除する。
- ログアウトする。その際『次回ログインのためにセッションを保存する』にチェックを入れる。
2) 特定のセッションを削除する場合
- 『~/.cache/sessions/』の中に入っている『xfce4-session-ホスト名:ディスプレイ番号』という名前のファイルをエディタで開き、不要なセクション(不要な[セッション名]以下、次の[セッション名]まで)を削除する。
- 『~/.cache/sessions/thumbs-ホスト名:ディスプレイ番号/』の中に入っている『セッション名.png』という名前の画像ファイルを削除する。
- 『ホスト名』は、『Ubuntu 14.04 LTS Server』をインストールした際に入力したホスト名
- 『ディスプレイ番号』は、通常は『0(ゼロ)』でしょうか
- ファイルマネジャーなどでファイル操作する場合は、『隠しファイルを表示』にすること
4.最後に
『Xfce』のマニュアル(あるのか?)を見たり、プログラムを解析したりして見つけた方法ではないので、この方法が正しい方法なのかは、正直なところ分かりません!
ネットで解決方法を探しても、同じことで困っている人が数人いたようですが、最終的な解決に至っていない感じだったので、少しでもお役に立てればと私なりに対処した方法を投稿しました。
なので言っておきます。