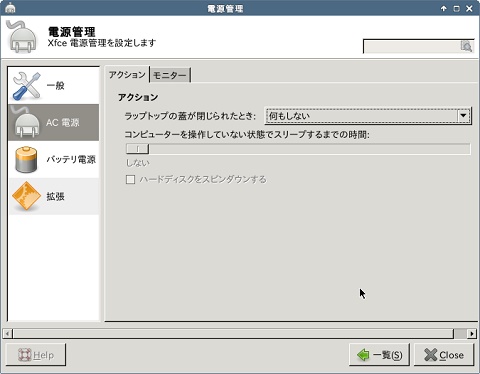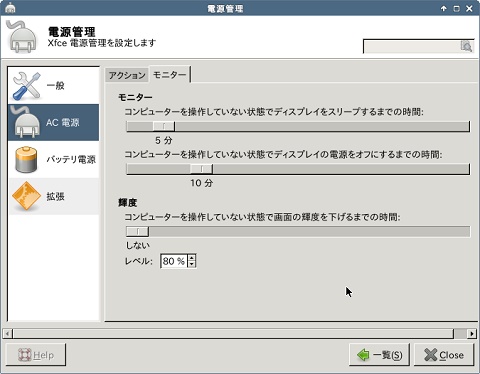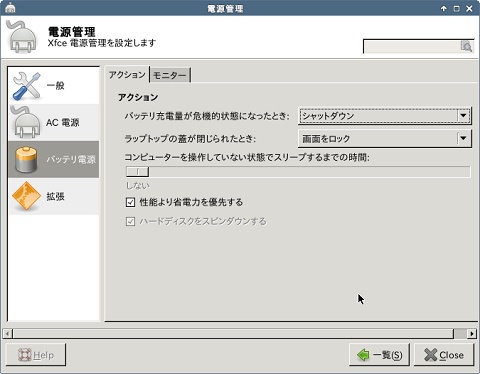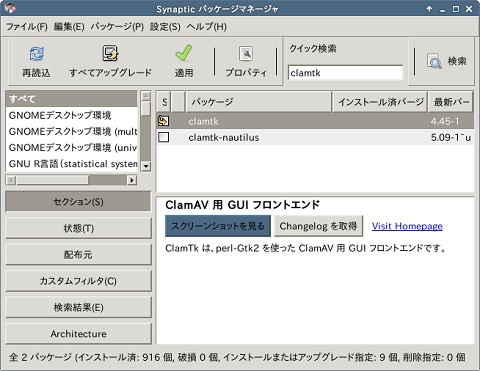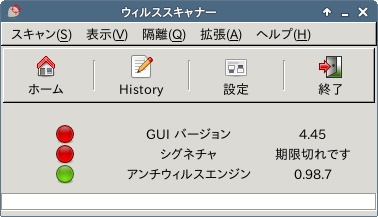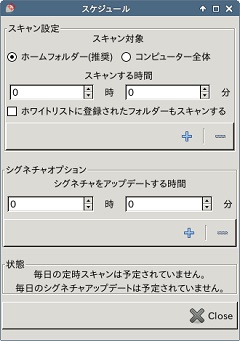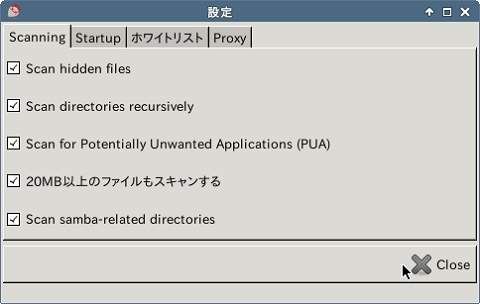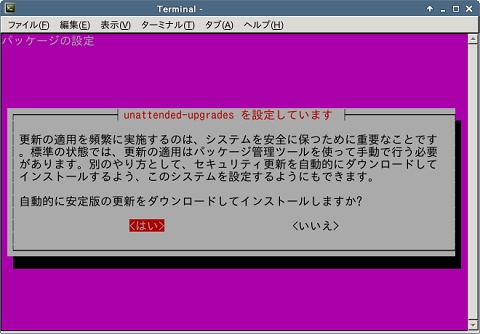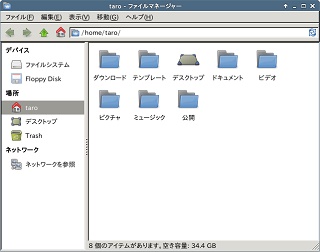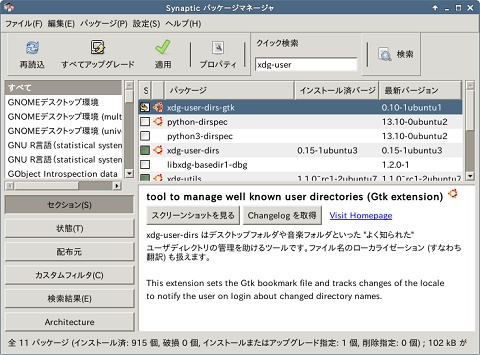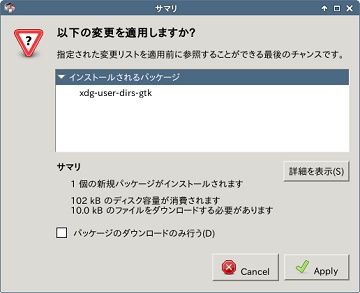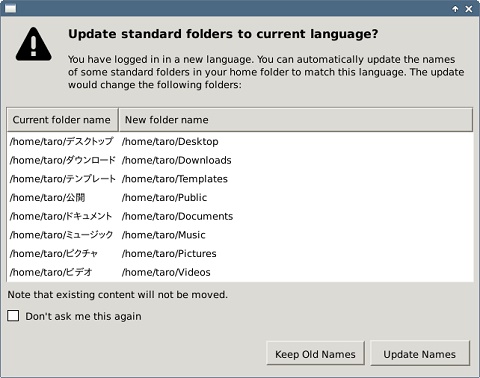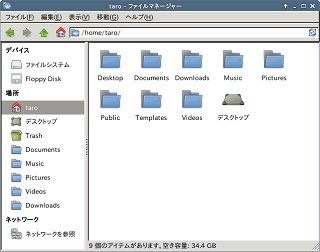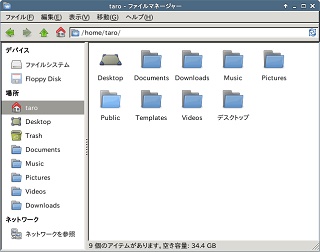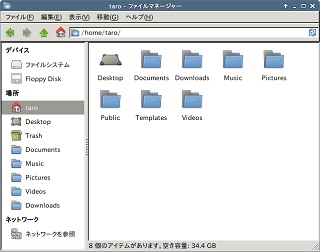FMV-BIBLOに『Ubuntu Server 14.04 LTS』をインストールして、自宅サーバを楽しんでいます!
今回は、サーバのデータを保存するためにUSBハードディスクを自動でマウントするようにしてみたいと思います。
1.サーバのデータ保存用にUSBハードディスク
いままでの作業で、ノートパソコンをサーバとして使う下準備ができてきました。
今後実際にファイルサーバやメディアサーバなどを運用していきたいと思っていますが、そのためには内蔵のハードディスクだけでは容量が少な過ぎます。
また、USBで外付けしたハードディスクにデータを保存しておけば、火事や地震など不測の事態になったときに『スポッ』と抜いて持って逃げることができます。
『スポッ』とか書きましたが、しっかりアンマウントはしましょう。
ただし、アンマウントにこだわって、逃げ遅れても責任は負えません!
話が若干ズレました、戻します。
サーバなので24時間動かし続けるつもりではいますが、再起動の度に手動でUSBハードディスクをマウントするのは面倒です。
そこで自動マウントの設定をするのですが、残念ながら『Ubuntuサーバー』+『Xfce』の環境ではGUIで設定する方法を見つけることができませんでした。
『Ubuntuデスクトップ』では簡単にできるみたいなのですが、そんな重い環境は、今回のノートパソコンではマトモに動きません!
ということで、いまの環境で出来るだけ簡単に設定してみます。
2.識別子『UUID』を調べる
それでは、設定に入ります。
USBハードディスクを接続してノートパソコンを起動し、『Xfce』の画面までいきます。
ちなみに、今回使用したUSBハードディスクは、以前Amazonで衝動買いした『Transcend USB3.0/2.0 2.5インチポータブルHDD 耐衝撃 M3シリーズ 1TB (TS1TSJ25M3B)』です。
前回ノートパソコンのバッテリー機能を使ってUPS代わりになるよう設定しましたが、停電時にハードディスクの電源が突然切れたら意味がありません。
そんな訳でUSBからの電源で動くポータブルハードディスクを使用することにしました。
このUSBハードディスクを自動でマウントするように設定すのですが、その際に誤って違う媒体をマウントしてしまうことがないように、固有の識別子『UUID』を使って設定します。
USBハードディスクの『UUID』の調べ方です。
- デスクトップ画面で暗転しているUSBハードディスクのアイコンをダブルクリックします。
- 『~(/dev/sdb1)をマウントするには、認証が必要です。』とメッセージがでますので、『/sdb1』の部分(この部分は環境によって異なります)を書き留めます。
- 『cancel』して閉じます。
- ターミナルエミュレータを起動し、次のコマンドを入力してください。
ls -l /dev/disk/by-uuid - パソコンに接続されているハードディスク等の『UUID』が列挙されます。
- 『->』の前に書かれているハイフンで区切られた英数字が『UUID』なので、行の最後が『/sdb1』(先ほど書き留めたもの)の行の『UUID』を書き留めます。
3.『/etc/fstab』の編集
パソコンの起動時にUSBハードディスクを自動でマウントするようにするためには、『/etc/fstab』を編集します。
今回は、新しいUSBハードディスクをサーバ用として使いますので、サーバ関連用のフォルダ『/srv』に直接マウントするように設定します。
- 適当なエディタで『/etc/fstab』を開きます。(今回は『mousepad』をスーパーユーザモードで起動した例です)
sudo mousepad - GUIのエディタ『mousepad』の『ファイル』メニューから『/etc/fstab』を開きます。
- 最後に次の行を追加します。
UUID=先ほど調べた『UUID』 /srv vfat defaults 0 0 - 保存して終了します。
ちなみに『/etc/fstab』へ追加した行の意味は、次のとおりのようですが、実用上問題がでてきたら、追々変更したいと思います。
| 設定名 | 今回の設定 | 説明 |
| デバイス | UUID=先ほど調べた『UUID』 | マウントするデバイス。今回は『UUID』で指定 |
| マウントポイント | /srv | マウント先のディレクトリ。実際にあるディレクトリを指定 |
| ファイルシステム | vfat | 今回のハードディスクはWindowsでフォーマットしたまま使用 |
| マウントオプション | defaults | 読み書き実行可、root以外マウント不可等デフォルト設定使用 |
| dumpオプション | 0(ゼロです) | ダンプ(ext2やext3に特化したバックアップ)不要 |
| fsckオプション | 0(ゼロです) | OS起動時のチェック不要 |
4.作業を終えて
やっとここまで辿り着きました!
次回からやっとファイルサーバなど、いろいろなサーバ機能を使って、自宅内LAN環境を面白くしていきたいと思います。
しかし、無理して『Ubuntu Server 14.04 LTS』を使わなくても、何か軽量のディストリビューションを使えば、もっと簡単だったような気が…