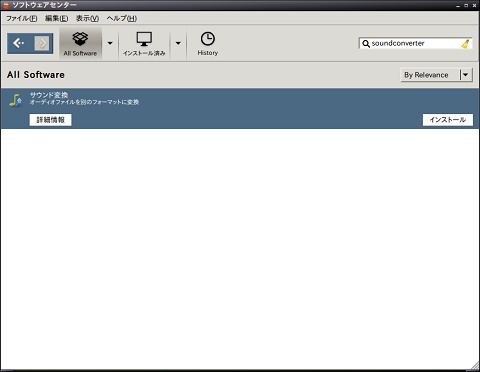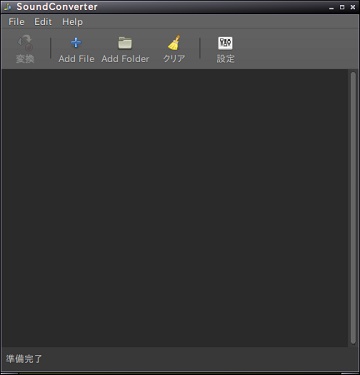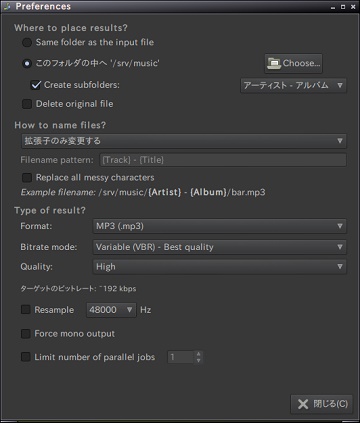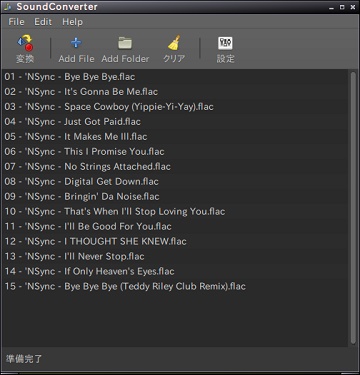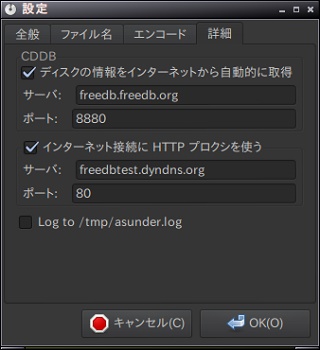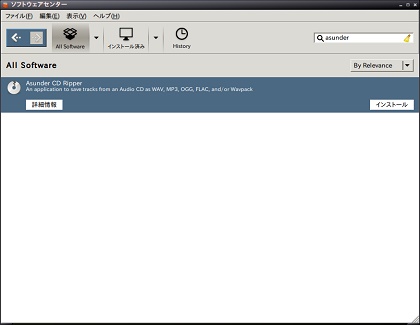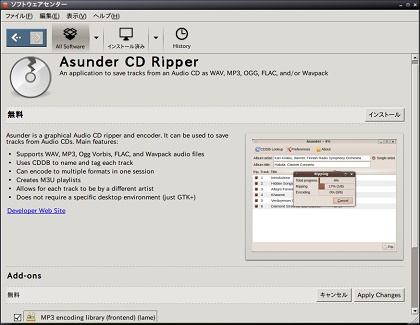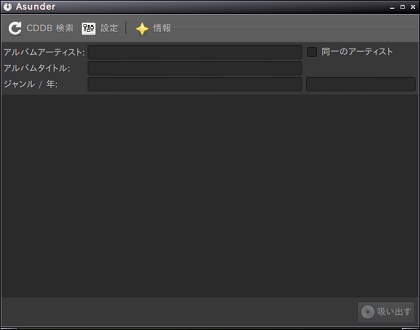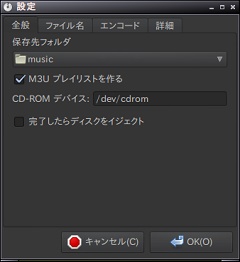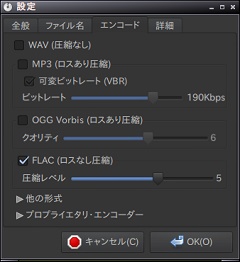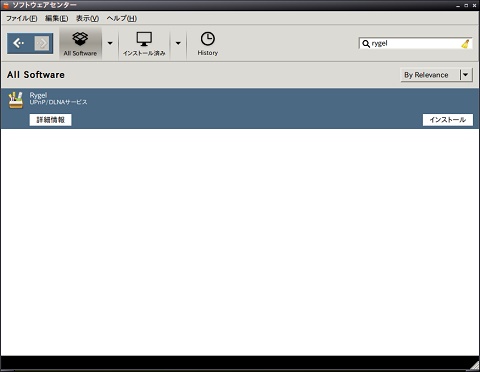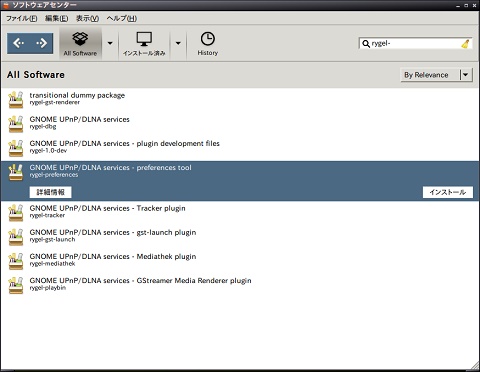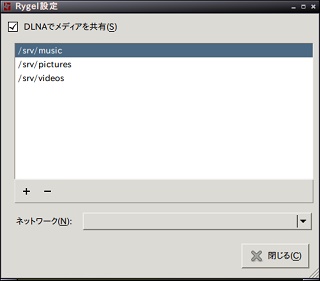以前からLinuxのいろいろなディストリビューションを試しにインストールしている『Fujitsu ESPRIMO D5240』は、CPUに『Celeron D347』を実装していますが、Linuxを使用するにしても非力すぎるので、CPUを『Core 2 Duo』に換装してみたいと思います。
1.Fujitsu ESPRIMO D5240に取り付けられるCPU
『Fujitsu ESPRIMO D5240』は、購入時に『Core 2 Duo E4300 』や『Pentium4 531』も選ぶことができるパソコンでした。
と言うことは、『Core 2 Duo E4300 』には換装することができるでしょう。
チップセットが『Intel 945GZ Express』なので、試しにインテルのサイトでこのチップセットに対応するものを調べてみると『Core 2 Duo E4700 』まで対応していそうです。
お!偶然にも『Core 2 Duo E4600 』がここに転がっています!
と言うことで、CPUを『Celeron D347』から『Core 2 Duo E4600 』に換装してみたいと思います。
2.その前にBIOSのアップデート
換装作業に入る前に『BIOS』のアップデートをしましょう!
実際、初版のバージョン1.06のままCPUの換装をしたら動きませんでしたが、念のため最新版(最終版?)のバージョン1.12にアップデートしてから換装し直したら動き出しました。
こんなこともあるんですね!
因みにアップデートは1本プログラムを走らせるだけなので非常に簡単でしたが、そのプログラムがWindows上で作動するので、LinuxからWindowsXPにリカバリするのが面倒でした。
3.CPUの換装
それでは、本題のCPUの換装をしたいと思います。
- 『Fujitsu ESPRIMO D5240』。本体からコード類を全て外す

- 両サイドにあるボタンを押しながら、カバーを手前にずらして開く

- CPUは黒いファンの下にあるので、まず針金(?)を外してファンをどける

- ファンの下にある冷却装置のネジ4か所を緩めて、冷却装置を外す

- ホルダに収まったCPUがあるので、針金を外して古いCPUを外す

- 冷却装置の裏にグリスの汚れが付いているので綺麗に拭く

- 新しいCPUの表面にグリスを塗る(写真は、ちょっと塗りすぎ。後で少なく塗り直しました。)

- 後は、新しいCPUをホルダに載せて、今までの逆の手順でパソコンを元に戻す

以上でCPUの換装は終わりました。パソコンを起動しながら『F2』キーを『BIOS』画面を開き、新しいCPUが認識されていることを確認しましょう!
4.作業を終えて
インターネットの質問サイトに『Fujitsu ESPRIMO D5240』で使用できる『Core 2 Duo』は『Core 2 Duo E4300 』のみ的な投稿があったので心配していましたが、『Intel 945GZ Express』チップセットが対応しているCPUは、原則どおりに使用できるのではないかなぁと思いました。
質問サイトを鵜呑みにしては、いけませんね!