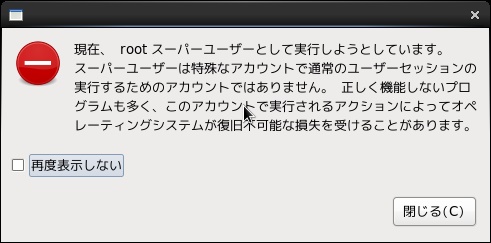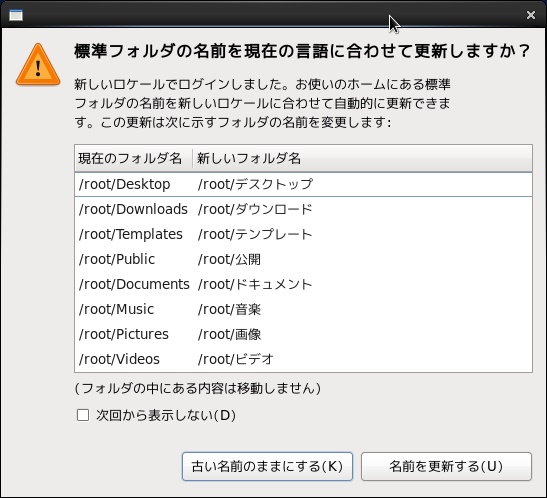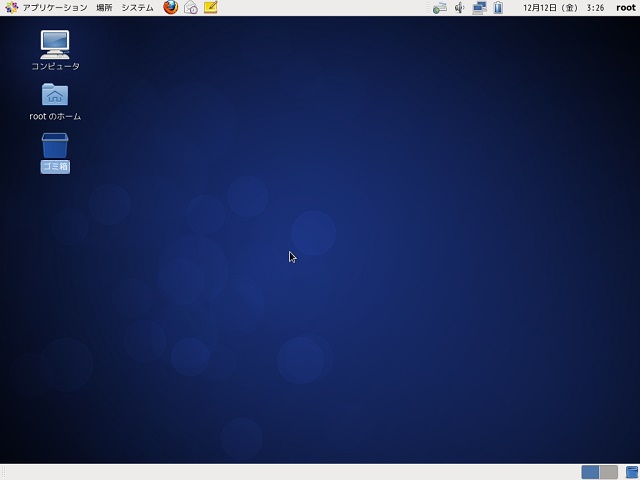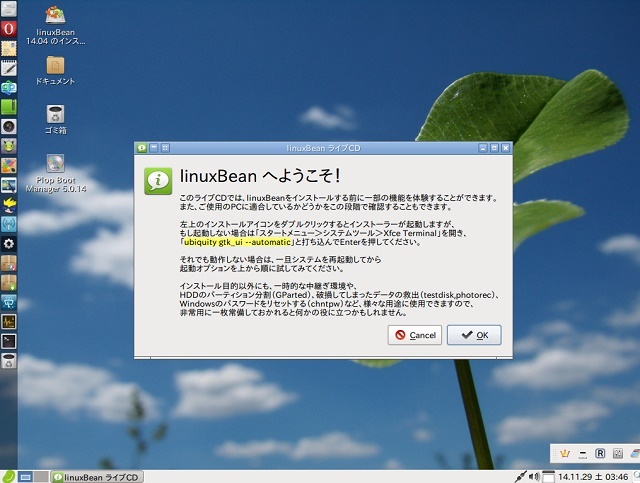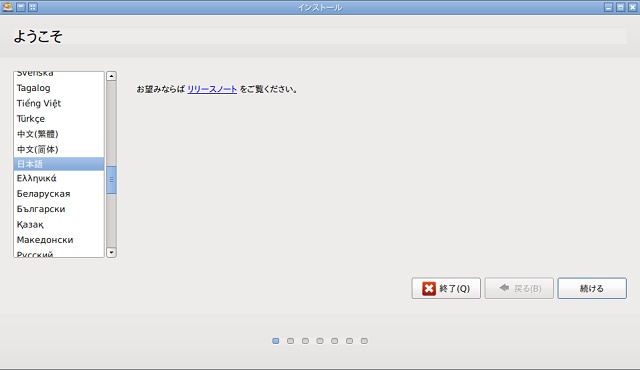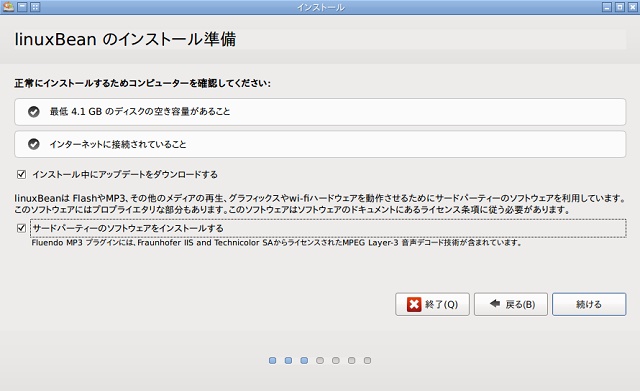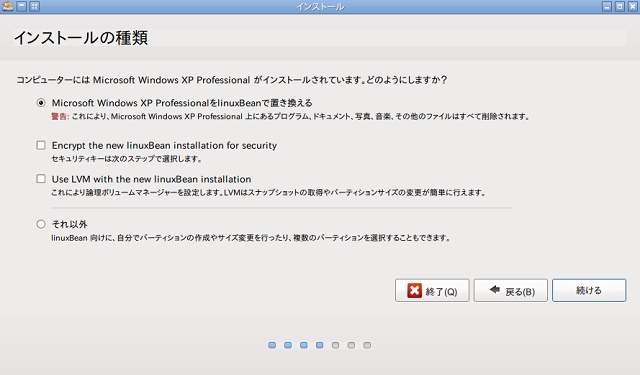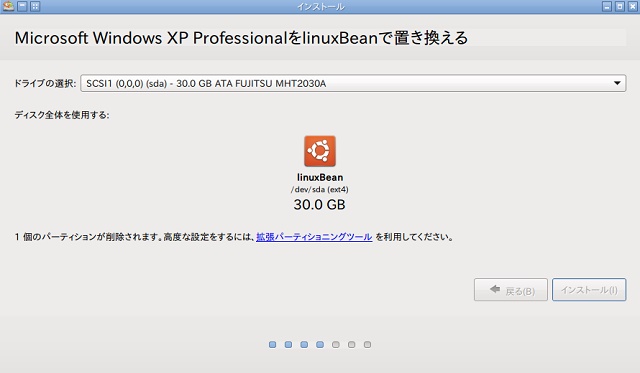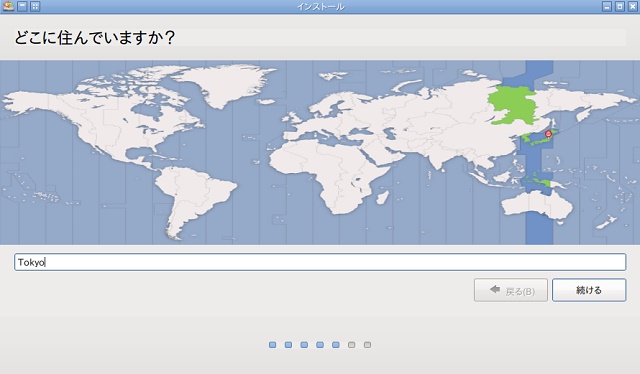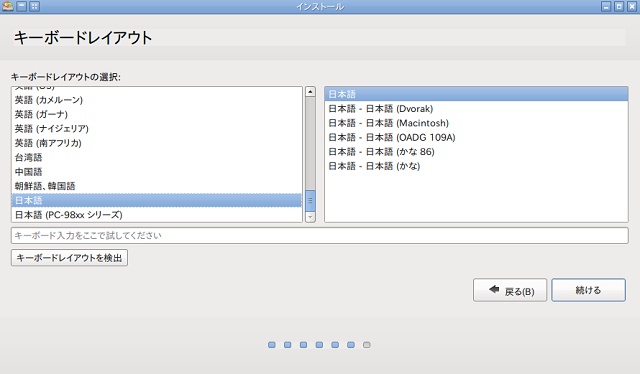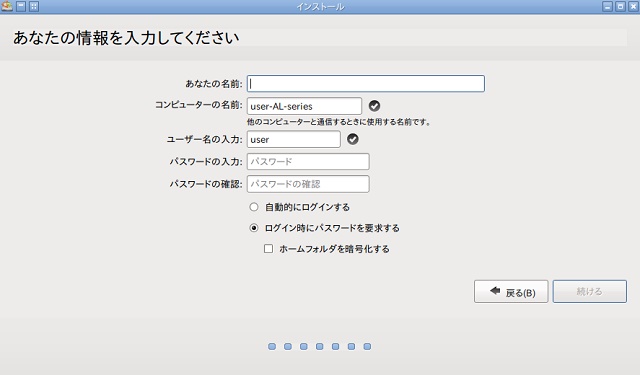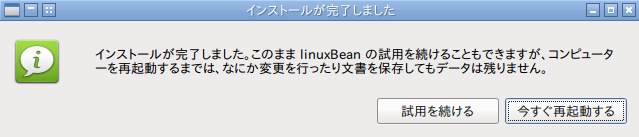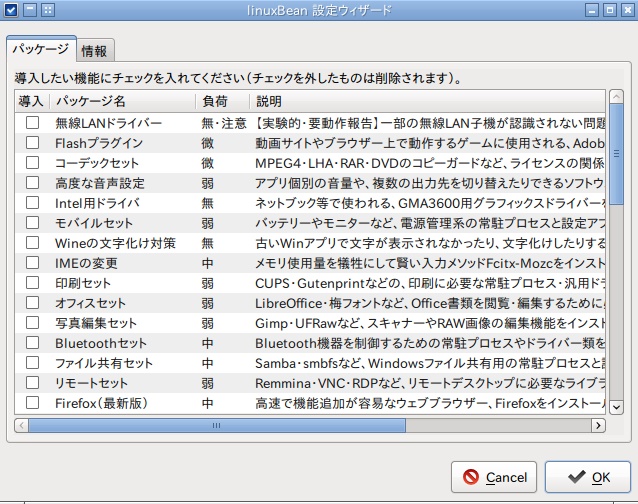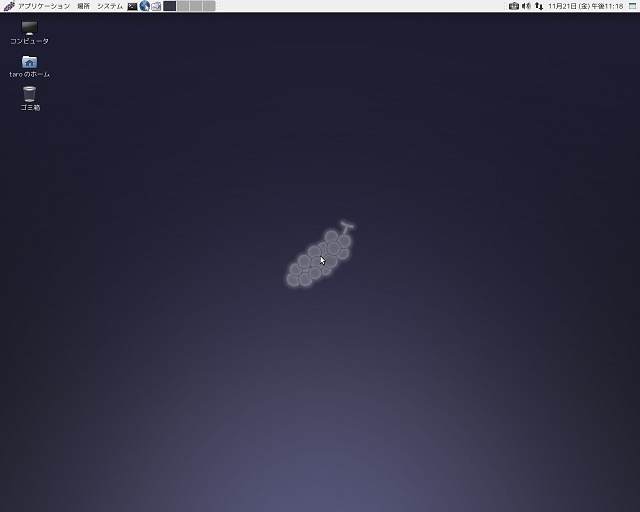NISAが始まって1年目が過ぎようとしてますが、みなさんは100万円の非課税枠を有効に使っていますでしょうか?
『NISA口座を作ったは良いけど使っていないなぁ』なんて人も多いのではないでしょうか。
今回は、もともと持っていた特定口座の株式をNISA口座に預け替えて、譲渡益税を返して貰った私のやり方を紹介してみたいと思います。
1.特定口座とNISA口座
ここで特定口座とNISA口座の税制について、簡単におさらいしておきましょう。
特定口座:証券会社に特定口座を開き、その口座を使って株式の売買をすることによって、株式の譲渡益に係る所得税及び住民税を証券会社が源泉徴収してくれ、また特定口座内で、1年間の譲渡益と譲渡損を損益通算してくれるため、確定申告しなくても納税が 完了します。
NISA口座:年間100万円までの投資に対し、その譲渡益等を5年間の間、非課税としてくれます。
2.損益通算して譲渡益税を返してもらいました。
実際に私が行ったことを少し計算し易い簡単な数字に置き換えて紹介します。
- 特定口座を利用して購入してあった『A社株、取得単価100円×5,000株』が値上がりして『単価200円』になったので、全株売って譲渡益500,000円を得ました。【(200-100)×5,000=500,000】
- このときの譲渡益税は、所得税と住民税を合わせて20.315%ですので、101,575円になりました(高!)。この税金は、証券会社によって譲渡益から源泉徴収され、差引額が手元に残ります。
- 同様に特定口座を利用して購入してあった『B社株、取得単価400円×4,000株』が値下がりして『単価150円』になっていましたので、A社株売買時の譲渡益と同額の譲渡損がでるように2,000株売りました。【(150-400)×2,000=-500,000】
- この売買によって、年間の譲渡損益が0円となり、源泉徴収されていた101,575円が還付されます。
- ここで同時に、『B社株、1株150円以下で2,000株』をNISA口座で買います。
この売買の結果として、取引前後の資産状況は次の通りになります。
取引前)
- 特定口座 A社株5,000株保有、B社株4,000株保有
- NISA口座 株式保有なし
- 現金 なし
取引後)NISA口座を使用しなかった場合
- 特定口座 B社株4,000株保有
- 現金 398,425円 (支払税額 101,575円)
取引後)NISA口座を使用した場合
- 特定口座 B社株2,000株保有
- NISA口座 B社株2,000株保有
- 現金 500,000円 (支払税額 なし)
ただし、NISA口座で新しく購入したB社株は1株150円で購入していますが、その損益分岐点は特定口座で購入していた当初の1株400円となります。
3.特定口座の株式をNISA口座へ移管する。
この取引方法を応用すると、課税有りの特定口座で保有している株式を、非課税のNISA口座へ、条件付きながら移すことができます。
条件と言うのは、もちろん『年100万円までの取引』の範囲内ということと、『含み損を抱えている』ということです。
考え方は簡単です。
1.現在の株価で、含み益のある銘柄(A社)と含み損のある銘柄(B社)の損益が同額となる株数の比率を計算する。
例)A社:1株あたり200円益、B社:1株あたり150円損の場合 A社:B社=3:4
2.それぞれ売買単位があるので、売買単位未満にならないように売買株数を調整する。
例)売買単位がA社10株、B社1,00株だった場合 A社:B社=300株:400株
3.自分の所有株数以内、かつ取引額の合計がNISA口座の枠100万円を超えない範囲で取引を行う。
例)取引日の市場価格が、A社:1株1,000円(600株保有)、B社株1株500円(1,000株保有)だった場合
特定口座のA社株を600株×1,000円=600,000円、B社株を800株×500円=400,000円、計1,000,000円で売り、NISA口座を使って同額の株式を買うことで、自主的に特定口座からNISA口座へ移管したことになります。
もちろん、この例でA社株を500株しか保有していないのであれば、残念ながらA社株300株とB社株400株しか移管することはできません。
4.最後に
NISA(少額投資非課税制度)は、『家計の安定的な資産形成の支援』や『家計からの成長資金の供給拡大』を目的として、平成26年から実施されていますが、政府、中央官庁にお勤めのみなさんが、一所懸命考え、努力して制度化したものだと思います。(毎日遅くまでご苦労様です。)
新しい制度の導入には、何らかの目的(意図)があって、国から国民へ『今後の日本ために、こういう方向でお願いします。』というメッセージが込められているハズですので、できるだけ活用するのが社会貢献の一つだと考えています。
今回の内容は、(ちょっと?)制度の目的からズレるかも知れませんし、使用条件に当てはまる人が、どの程度いるか分かりませんが、
あと1月の間に少しでもNISA口座の利用率が上がることを祈っています。