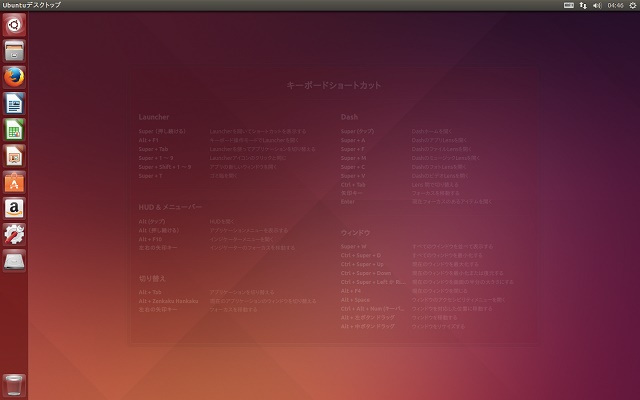今回は、WordPressのインストールをした体験をお伝えします。
サイトを運営するにあたり、独自ドメインを取得し、レンタルサーバを借りて、WordPressという無料のソフトをサーバにインストールしました。
世の中には、無料のブログサービスが沢山ありますが、広告が表示されたり、利用に制限があったり…特に今後このサイトでアフィリエイトに挑戦したいと思っているので、利用に制限のある無料サービスはやめて、自分で一からサイトを作っていくことを選んだのです。
まぁその方が、何か自分でやってる感があって、楽しいですしね!
あ、ちなみにインストール当時(2014年7月初旬)のWordPressのバージョンは3.9.1でしたが、今は既にバージョンが上がっていると思います。
1.事前に調べておくこと
WordPressでは、サーバ内のデータベース(MySQL)を使用するので、契約しているレンタルサーバにMySQLがインストールされている必要があります。
あと、WordPressが公式に使えるレンタルサーバと契約しましょう。
MySQLのインストール方法は、レンタルサーバの会社にお問い合わせください…としか言えないのですが、このサイトでお世話になっている大塚商会のアルファメールダイレクトでは、最初からインストールされているらしく、マニュアルに沿って、ちょっとした初期化の操作をするだけで使用することができました。
さて、MySQLが使用できる状態になっていることを前提に話を進めますが、次の4点を調べておきましょう。調べ方は…レンタルサーバの会社にお問い合わせください。
- ホスト名 (例:mysql.example.jp)
- データベース名 (例:exampledatabase_jp)
- ユーザ名 (例:exampleuser)
- MySQLのパスワード (例:example1234)
2.ダウンロード~解凍~アップロード
次にWordPressサーバへインストールするため、アップロードしますが、日本語公式サイトから自分のPCへ一旦ダウンロードします。
ダウンロードしたファイルは、ZIP形式で圧縮されていますので、PCの任意の場所に解凍します。Windowsなら標準で解凍できたと思いますが、環境によっては、別途解凍ソフトが必要になるかもしれません。
そして解凍してできたwordpressフォルダをFTPソフトを使用して、フォルダごとサーバへアップロードします。
順にFileZilla、WinSCP、FFFTPと三種類のFTPソフトを使用してみましたが、FTPソフトの使い方に疎いので、FFFTP以外のソフトでは、タイムアウトなどのエラーが出て、アップロードできませんでした。何か設定を変えなければいけないのかも知れません。
FFFTPは、以下の3点だけ設定すれば、良く分からない難しい設定は変えずにドラッグ&ドロップだけでアップロードできました。
- ホスト名(アドレス) - レンタルサーバで取得したサイトのアドレス(例:www.example.jp)
- ユーザ名 - レンタルサーバのユーザ名(例:example)
- パスワード/パスフレーズ - レンタルサーバのパスワード(例:examplepassword)
最後に、不正アクセスの防止のためにアップロードしたフォルダの名前を任意の名前に変更しておきます。(例:wordpress → website、blog、wpなど)
ちなみに環境のせいか、FTPソフトの設定のせいか、WordPressのフォルダ全てをアップロードするのに、一晩かかってしまいました。脅かすつもりはありませんが、この作業は時間のある時にした方が良いかもしれません(涙)
3.インストール
いよいよWordPressのインストールです。ブラウザを起動して、アドレスバーに以下を入力します。
http://サイトのアドレス/WordPressのフォルダ名/wp-admin/install.php
今までの例でいくと … http://www.example.jp/website/wp-admin/install.php ですね。
すると、いきなり「ファイルが見つかりません。」と否定的とも取れるメッセージがでますが、どちらかというと「設定ファイルがないので作成しますが、良いですか。」とメッセージを変えて欲しいような、問題のない内容だと思います。
ですので、気にせずページの下にある 『設定ファイルを作成する』 ボタンを押下します。
次に、「WordPressへようこそ」的な画面へ進むので、 『さあ、はじめましょう!』 ボタンを押下します。
次の画面では、以下の4項目を入力して、 『送信』 ボタンを押下します。なお、「テーブル接頭辞」は、そのままで大丈夫なんだと思います(たぶん)。
- データベース名 (例:exampledatabase_jp)
- ユーザ名 (例:exampleuser)
- パスワード (例:example1234)
- データベースのホスト名 (例:mysql.example.jp)
ここまで来ると、「この部分のインストールは無事完了しました。」という画面になります。
「どの部分?」と思いながら、 『インストール実行』 ボタンを押下します。
すると何ということでしょう。いきなり謎のエラーメッセージがでました。
Parse error: syntax error, ~省略~ \wp-includes\meta.php on line 1071
全然「無事完了」してないじゃん!
ちょっと泣きそうになりましたが、 「meta.php」 というファイルが壊れていそうなので、FTPソフトでそのファイルのみ再度アップロードしました。
すると \wp-admin\includes\schema.php でも Parse error: syntax error がでたので、同様にFTPソフトでそのファイルのみ再度アップロードしました。
どうやら、「その部分」は「無事完了」し、次に進むことができました。
次は、「必要情報」の入力です。「ようこそ」の画面になりますので、次の5項目を入力して、 『WordPressをインストール』 ボタンを押下します。
- サイト名 (例:私のホームページ)
- ユーザー名 (例:hanako)
- パスワード (できれば大文字、小文字、数字、記号を全て混ぜて強力にしましょう。)
- メールアドレス (例:hanako@example.jp)
- プライバシー (チェックを付ける。)
以上でインストール終了。
「成功しました!」の画面になりますので、 『ログイン』 ボタンを押下します。
4.ログイン
インストールが成功したところで、早速、ログインしてみましょう。
「成功しました!」の画面から 『ログイン』 ボタンを押下すると、「ログイン画面」になりますので、上記で入力した「ユーザー名 (例:hanako)」と「パスワード」を入力してログインします。
無事WordPressの「管理画面」が表示されればOK。
ちなみに、「ログイン画面」は、ブラウザのアドレスバーに以下を入力すると表示されます。
http://サイトのアドレス/WordPressのフォルダ名/wp-login.php
今までの例でいくと … http://www.example.jp/website/wp-login.php ですね。
ブラウザにブックマークしておくと良いと思います。
5.最後に
ひとまず、実践した体験を書き綴ってみました。
ですので、インストールマニュアルというより、敢えて、こんな失敗もありました的な内容になっています。
WordPressやFTPソフトなどに詳しい方や、開発に携わっている方、同じような経験をされた方、また不幸にもこのサイトを参考にしてしまった方のコメントや間違いの指摘などをお待ちしております。