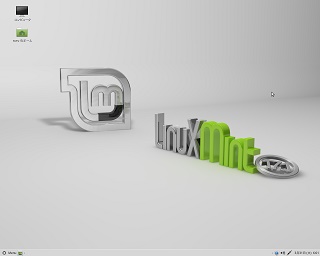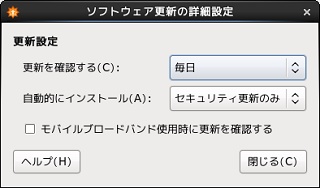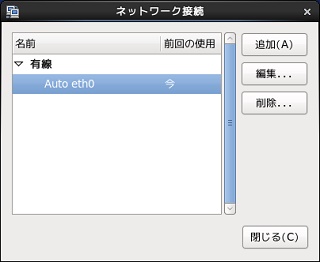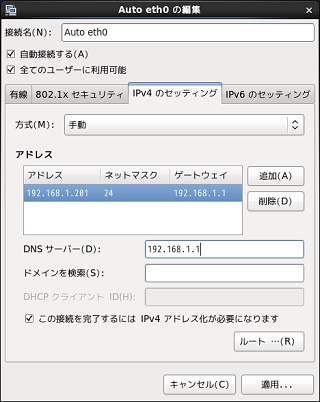FMV-BIBLO NB20D/Aに『Ubuntu Server』をインストールして、自宅で『ファイル共有』や『メディアサーバ』『ゲームサーバ』などができたら便利で楽しいだろうなぁ-じゃあ、やってみよう!という企画です。
今回は、GUI環境として『Xfce』をインストールしたいと思います。
因みに前回は、『Ubuntu 14.04 LTS Server』をインストールして、日本語の文字化けに対処しました!
1.自宅でサーバ構築にあたっての方針
そもそもサーバは、『CUI環境(しかも英語!)』で運用することが多いらしいのですが、自宅で楽しく遊ぶのが目的なので、この企画の方針は次のようにしたいと思います。
- 小難しいコマンドなどは(カッコイイけど)出来るだけ抜きにして、『GUI』でできることは『GUI』で行う。
- (
気づいていない人も居るかも知れませんが、)私は英語が苦手な一般的な日本人なので、出来るだけ日本語で表示されるように設定する。 - とは言っても古いパソコンを使用するので、あまり重たくならないように気を付ける。
- あとは、楽しく。
辛いのは嫌い。
大体こんな感じで、気軽に構築してきたいと思います。
2.Japanese Teamのパッケージリポジトリを追加
『Ubuntu日本語Remix』を提供してくださっている『Ubuntu Japanese Team』のサイトでは、残念ながら『Ubuntu Server』の日本語Remix版は出していないようです。
しかしながら、『Ubuntuの日本語環境』というページで、Japanese teamによる追加パッケージの利用方法として『サーバ版を使用している場合は…』とありますので、『Ubuntu Server』にも適用できそうです。
実際にどんな効果があるのかは理解できていませんが、適用して損はなさそうなので実施してみます。
コマンドプロンプトから、次の3つのコマンドを実行します。
- wget -q https://www.ubuntulinux.jp/ubuntu-ja-archive-keyring.gpg -O- | sudo apt-key add –
- wget -q https://www.ubuntulinux.jp/ubuntu-jp-ppa-keyring.gpg -O- | sudo apt-key add –
- sudo wget https://www.ubuntulinux.jp/sources.list.d/trusty.list -O /etc/apt/sources.list.d/ubuntu-ja.list
以上のコマンドが無事終了したら、お決まりの2つのコマンドを実行します。
- sudo apt-get update (サーバからパッケージリストを取得する)
- sudo apt-get upgrade (パッケージをアップグレードする)
3.GUI環境のインストール
ではでは、本題の『GUI環境』のインストールです。
あまり重くなく使えて、日本語も使えて、かつインストール方法を見つけることができた『GUI環境』は、次のとおりでした。
- Fluxbox
- LXDE
- Xfce
- MATE
『Fluxbox』は、非常に興味があるウィンドウマネジャーなのですが、少し難しそうなのでパスします。
『MATE』は、別途リポジトリの追加が必要そうなので、(その辺の仕組みが良く分かってないので)パスします。
『LXDE』と『Xfce』との一騎打ちですが、『LXDE』は非常に軽量だった記憶があるのですが今回はパスし、(ネズミのマスコットが可愛いので)、『Xfce』をインストールしようと思います。
なお、『Xfce』なら『Xubuntu』、『LXDE』なら『Lubuntu』という公式のフレーバーがあるので、それをインストールして、日本語化とオフィスなどの不要アプリケーションの削除をした方が早いのでは!という意見もあるかとは思います。
が、どうやら『Xubuntu』や『Lubuntu』を適用すると折角の『LTS』なのにサポート期間が5年から3年に短くなってしまうようなので、別途デスクトップ環境をインストールすることにします。
いつものように前置きが長くなりましたが、インストールです。
まず日本語フォントをインストールしておきます。
- sudo apt-get install fonts-takao-pgothic
- sudo apt-get install fonts-takao-gothic
- sudo apt-get install fonts-takao-mincho
日本語フォントが無事にインストールできたら、『Xfce』をインストールします。
- sudo apt-get install xfce4
ついでに『xfce4』の便利グッズをインストールします。
- sudo apt-get install xfce4-goodies
(これらのコマンドは、sudo apt-get install fonts-takao-pgothic fonts-takao-gothic…とスペースで区切って一度に実行するすることができますが、初心者なので問題発生時の切り分けが簡単になるように1つ1つ実行しています。)
4.Xfceを日本語環境で起動
それでは、Xfceを日本語環境で起動し、初期設定をします。
- 『LANG=ja_JP.UTF-8 startx』と入力して実行します。
- 『パネル』ウィンドウがが開き、『ようこそXfceへ。初めてパネルが起動されました。…』というメッセージが表示されますので、『デフォルトを使用する』ボタンを押します。(これはお好みで!)
- 画面下部の『パネル』の中のアイコンが表示されていないので、設定を変更します。『アプリケーションメニュー』から『設定』-『外観』を起動し、『アイコン』タブを選んで『Tango』を選択、『Close』ボタンを押します。
これで無事にインストールが終わりました。
5.インストールを終えて
何度か試行錯誤を繰り返しながら、文字化けなど問題が出ないような流れでインストールする(私なりの)方法が、以上のとおりです。
途中、パネルがオカシクなり、『Xfce起動後に毎回エラーメッセージが出てしまう。』という原因不明のトラブルにも遭いましたが、その辺の対処法も見つけましたので、今後投稿したいと思います。
また日本語入力など、もう少し設定することもあるのですが、