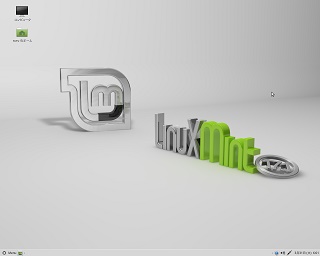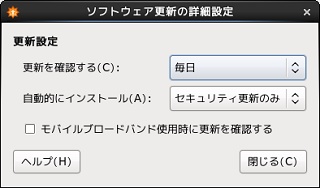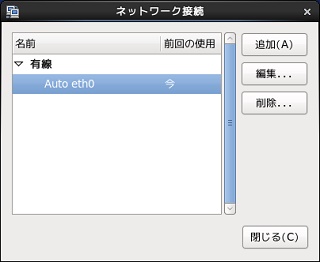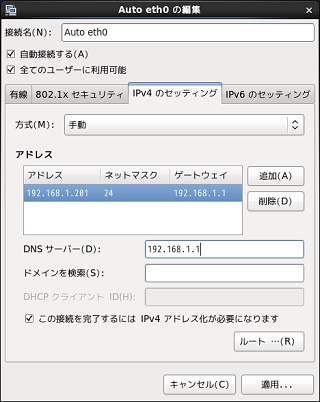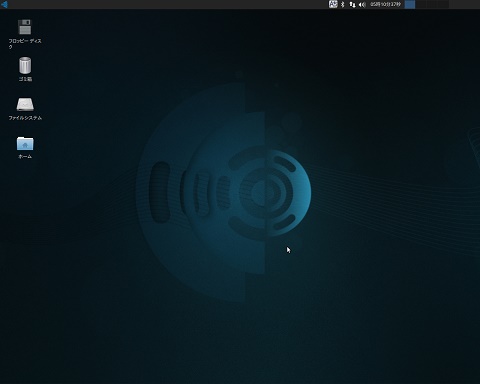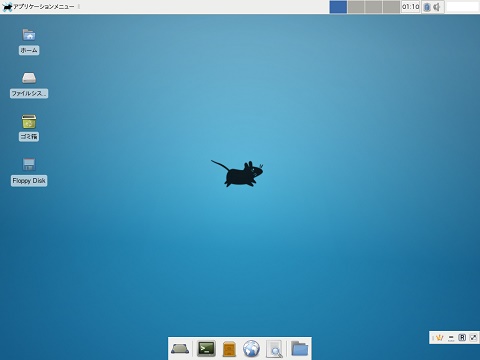WindowsXPがインストールされた古いパソコンにLinuxをインストールしてみるシリーズの第4弾で『Fujitsu FMV-BIBLO NB20D/A』へ『CentOS6.6』をインストールしました。
そしてホームサーバー化するために色々と情報収集や設定をしていたのですが、ファイルサーバーやDLNAサーバーなどの導入方法は見つかったのですが、ゲーム関係のサーバーの導入方法(将棋サーバー、Pioneersサーバーなど)が見つからず、残念ながら断念しました。
と言うことで、改めて『Ubuntu 14.04.2 LTS Server』を使ってホームサーバ化に挑戦したいと思います!
1.Fujitsu FMV-BIBLO NB20D/Aのスペック
改めて今回使用したパソコンのスペックです。
- モバイルAMD Athlon XP-M 2000+
- ビデオ統合チップセット RADEON IGP 320M
- メインメモリ 512MB(一部VRAMに使用)
- HDD 40GB
- フロッピーディスクドライブ
- DVD-ROM&CD-R/RWコンビネーションドライブ
2.Ubuntu 14.04 LTS Server 32bit の準備
意気揚々と『インストールするぞー』と準備を進めようと思ったのですが、残念ながら『Ubuntu』の日本語サイトでは、『Ubuntuサーバー』を見つけることはできませんでした。
なので、諦めます!
と言う訳にはいかないので調べてみると、サーバー版のUbuntuにも『Japanese team』のレポジトリを追加して日本語化ができるようなので、ひとまず本家サイトのダウンロードページから『Ubuntuサーバー』をダウンロードしようと思います。
と、思ったら『64 bit only』と書いてありました!
なので、やっぱり諦めます!
と、思ったら、本家サイトの奥深くに『Ubuntu 14.04.2 LTS Server 32bit版』のisoファイルが隠されて(?)いました!
続行です!
前置きが長くなりましたが、こちらのダウンロードページから『ubuntu-14.04.2-server-i386.iso』をダウンロードしました。
サイズが小さいのでCD-Rにも焼けそうですが、メディアが勿体ないので今回も『Plop Boot Manager』を利用してUSBからインストールしたいと思います。
では、インストールを始めましょう!
3.いよいよインストール
今回は、『CUIインストール』なので、画面のスナップショットなしです。
- 電源を入れでUSBからブートすると『Language』の画面になるので、『日本語』を選んで実行します。
- 『ubuntu』の画面になるので、『Ubuntu Serverをインストール』を選んで実行します。
- 『Select a language』で『Japanese』を選んで実行します。
- 『選択された言語でインストールを続けますか?』に『はい』と答えます。
- 『場所の選択』で『日本』になっていることを確認して実行します。
- 『キーボード配列を検出しますか?』に『いいえ』と答えます。
- 『キーボードの設定』で『日本語』 になっていることを確認して実行します。
- さらに『キーボードレイアウト』で『日本語』になっていることを確認して実行します。
- 『ネットワークの設定』で好きなホスト名を入れるか、『ubuntu』のままにして実行します。
- 『ユーザとパスワードのセットアップ-新しいユーザの本名』で名前を入れて実行します。
- 『ユーザとパスワードのセットアップ-あなたのアカウントのユーザ名』で好きなユーザ名を入れるか、そのままにして実行します。
- 『ユーザとパスワードのセットアップ-新しいユーザのパスワード』で好きなパスワードを入力して実行します。
- 確認のためパスワードをもう一度入れて実行します。
- 『ユーザとパスワードのセットアップ-暗号化しますか?』に答えます。今回は『いいえ』にしました。
- 『時間の設定』で『はい』と答えます。
- 『ディスクのパーティショニング』で、『はい』と答えます。
- 『ディスクのパーティショニング』で、『続ける』を実行します。
- 『ディスクのパーティショニング』で、『ガイド-ディスク全体を使う』を選んで実行します。場合によっては『LVM』を使っても良いかも。
- 『ディスクのパーティショニング』で、インストールするハードディスクを選んで実行します。
- 『ディスクのパーティショニング』で、『ディスクに変更を書き込みますか?』に『はい』と答えます。
- 『パッケージマネージャの設定』で空のまま続けます。
- 『taskselを設定してます』で、そのまま実行します。
- 『ソフトウェアの選択』で、そのまま実行します。
- 『ハードディスクへのGRUBブートローダのインストール』で、『はい』で答えます。
- 『インストールの完了』で、『続ける』で答えて、インストールメディアを取り除きます。
- パソコンが再起動して、インストールは終わりました。
4.文字化けに対処する
インストール直後は、言語の設定(ロケール)が日本語になっているにもかかわらず、コマンドラインのメッセージが文字化けして、日本語が表示されているであろうところに『!』みたいな記号が表示されています。
このままでは、確認のメッセージやエラーメッセージなどが文字化けしていて困るので、いろいろと調べてみたのですが、結局インストール直後の『CUI画面』である『標準のコンソール』では、日本語に対応しておらず、日本語を表示することができないようです。
と言うことで、サーバパソコンの『CUI画面』(コンソール)のみロケールを英語にする設定をしてみます。
- インストールが終わって再起動した直後の『login:』で『ユーザ名』、続いて『パスワード』を入力してログインします。
- 『~/.bashrc』という設定ファイルを修正するので、『vi ~/.bashrc』入力して実行し、エディタで開きます。
- 設定ファイルが開くので、下矢印キーで一番下の行まで移動します。
- 右矢印キーで、最終行の一番右側に移動します。
- 『a』と入力し、入力モードにして、次の命令文を入力します。
- 『Enter』を二回押して、改行します。
- 『case $TERM in』と入力し、改行します。
- 『 linux) LANG=C ;;』と入力し、改行します。
- 『 *) LANG=ja_JP.UTF-8 ;;』と入力し、改行します。
- 『esac』と入力し、改行します。
- 保存してエディタを終了するため、エスケープキーを押して、コマンドモードにして、『wq!』と入力し、実行します。
- エディタが終了してコマンドプロンプトが表示されますので、いま書き換えたファイルを実行するため、『source ~/.bashrc』と入力して実行します。
これでメッセージが英語化され、文字化けがなくなりました。
文字化けの心配がなくなったので、速やかにパッケージの更新をしておきましょう!
『sudo apt-get update』
『sudo apt-get upgrade』
です。
5. インストールを終えて
サーバ用途なので、あまり不必要なソフトは入れたくないのと、パソコンが非力すぎて、『Ubuntu 14.04 日本語Remix』がマトモに動かなかったこともあり、『Ubuntu 14.04 Server』をインストールしてみました。
インストール自体は日本語なので、簡単に行うことができましたが、インストール後に日本語が使えず(それどころか、文字化けしていた)、この問題を調べて対処するだけで3日間かかってしまいました。
ネット上には、『Ubuntuサーバーを日本語化する』という情報がたくさんあったのですが、どうやら、遠隔操作する場合に、操作する側のパソコンで日本語表示に対応する方法のようで、『Ubuntuサーバー』がインストールされたパソコン(のCUI画面)では、日本語が表示できないようです。
サーバー用途ですが、『コマンドライン』だけで操作するのは初心者には厳しいのと、英語表示も(私には)厳しいので、『GUI』で操作できるようにデスクトップ環境を導入する方法を調査したいと思いますが、
ダメだったら違う方法でサーバー構築するかも知れません!