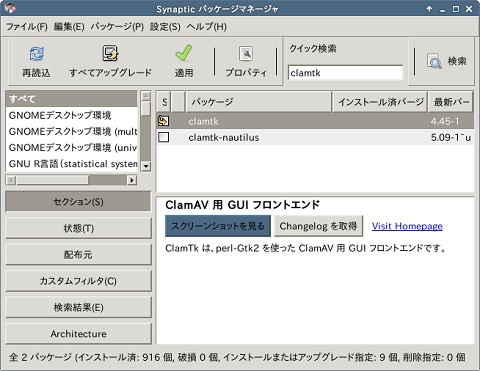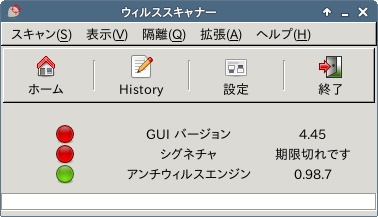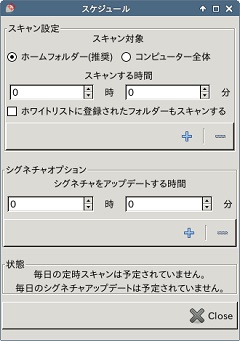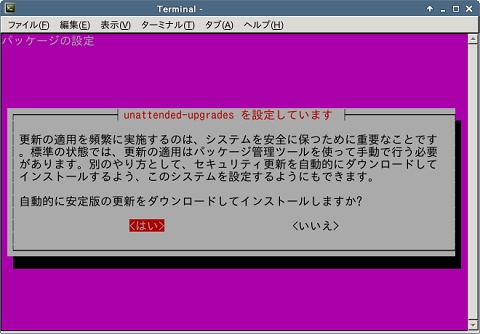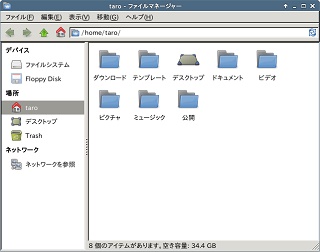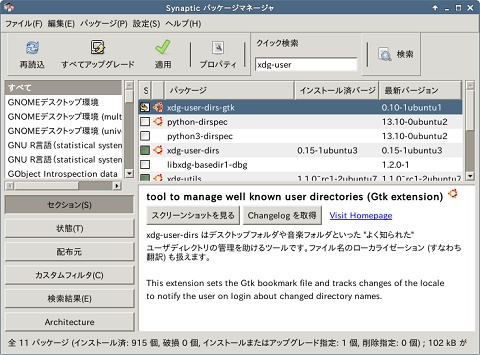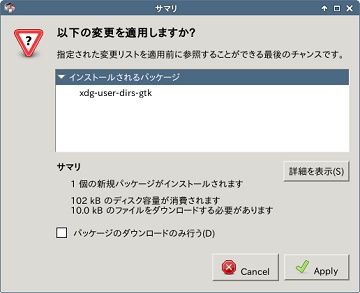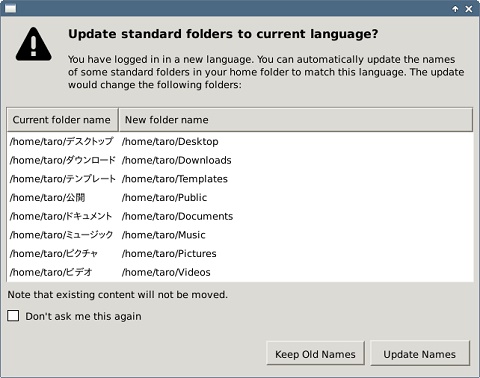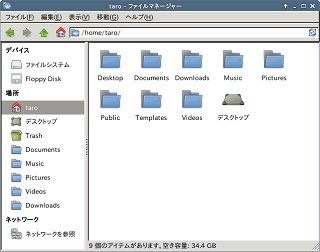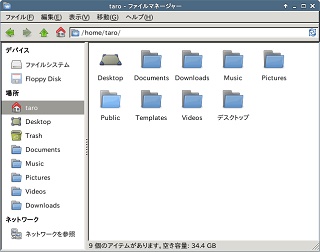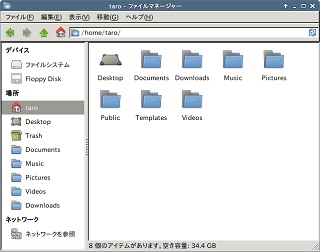FMV-BIBLOに『Ubuntu Server 14.04 LTS』をインストールして、自宅サーバで楽しんでいます!
今回は、Linuxでは必須ではないらしいのですが、念のため『ウィルス対策ソフト』を導入してみたいと思います。
1.Linuxでの『ウィルス対策』は必要?
結論から言うと『Linuxのためにはウィルス対策は必要ない』という意見が多いようです。
- Linuxで動作するウィルスは少ない
- セキュリティが強固で、感染しても被害は部分的
- サーバは、同じプログラムを動かしていることが多く、新たなプログラムを実行する機会が少ない
- 基本的にプログラムの入手先が公式リポジトリなど限定的で、ウィルスを受け取る機会が少ない
などの理由が挙げられていました。
では何故Linuxにも『ウイルス対策ソフト』を導入するのでしょうか?
もちろん『念のため』ということもあるのですが、
ファイルサーバなどにWindowsなど他のOS向けのウィルスが置かれてしまい、それが拡散するといったことが起きないようにする。
というのも大きな理由のようです。
Linuxの『ウイルス対策ソフト』なのに、Windowsなど他のOS向けのウィルスも検出できるんですね。凄い!
今回のサーバでは、ファイルサーバも導入する予定なので、『ウイルス対策ソフト』も導入してみたいと思います。
2.『ClamTK』の導入
それでは、Linuxでよく使われており、Windows向けのウィルスも検出できるという『ClamTK』をインストールします。
あ、実際のウィルス対策は『ClamAV』というソフトで、『ClamTK』はそのGUIフロントエンドということですが、synapticパッケージマネージャから『ClamTK』をインストールすると本体の『ClamAV』もインストールされます。
適用を押してインストールが終わると、アプリケーションメニューのアクセサリから『ClamTK』を起動できるようになります。
『GUIバージョン』と『シグネチャ』に赤い警告が出ていますが、無視します。
『GUIバージョン』は、Ubuntuでは、最新版がインストールされないのですが、このままで問題ないそうです。
『シグネチャ』は、ウィルスの定義ファイルなので最新にしておかなくてはいけません。
『定時スキャン』と『シグネチャアップデート』の時間をスケジュールから設定します。
『ウィルススキャナー』ウィンドウから、『拡張』-『スケジュール』と開き、それぞれの時間を『+』ボタンを押して設定します。
同様に『ウィルススキャナー』のウィンドウから、『設定』ボタンを押して『設定』ウィンドウを開き、ウィルススキャンの設定をします。
- Scan hidden files - 隠しファイルや隠しフォルダもスキャンする
- Scan difectories recurslively - サブフォルダの中もすべてスキャンする
- Scan for Potentially Unwanted Applications(PUA) - 不要と思われるアプリもスキャンする
- 20MB以上のファイルもスキャンする
- Scan samba-related directories - sambaでマウントした共有フォルダをスキャンする
必要に応じてチェックを付けます。
今回は全てににチェックを付けてみました。
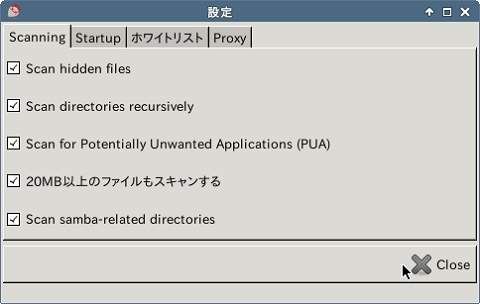
3.作業を終えて
インストールから設定まで簡単にできましたが、実際にウィルス感染をしていないので、不具合なく動いているのかは未確認です。(こればっか!)
テストファイル(擬似的なウィルス?)というものを入手して、チェックする方法もあるようですので、簡単に紹介すると、
- テストファイルをインストールして
sudo apt-get install clamav-testfiles - テストファイルをホームにコピーし
cp -r /usr/share/clamav-testfiles ~/ - スキャンを実行
でできるようですが、私は面倒くさいのでやっていません!