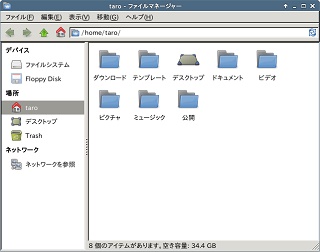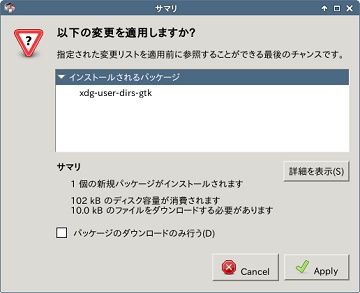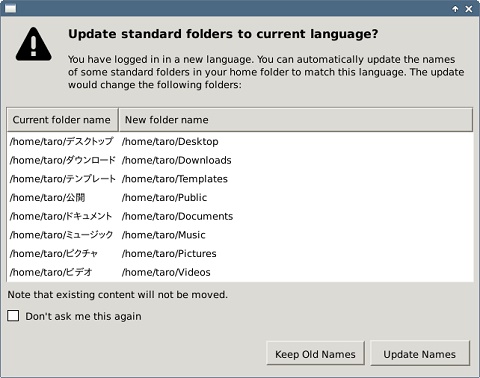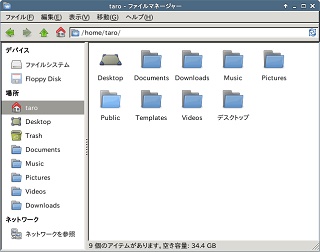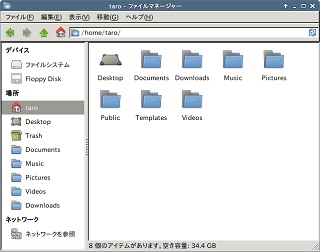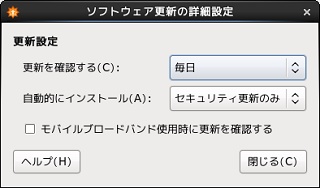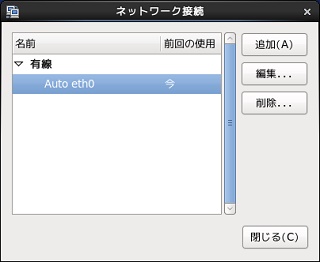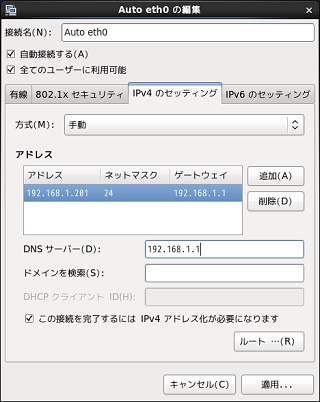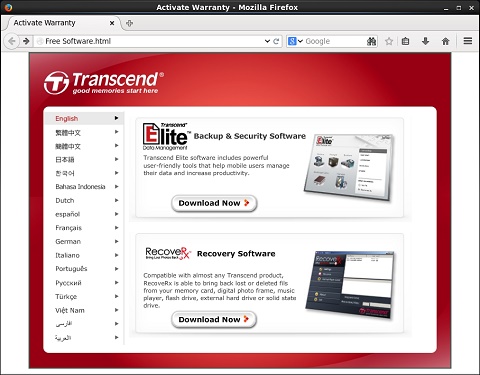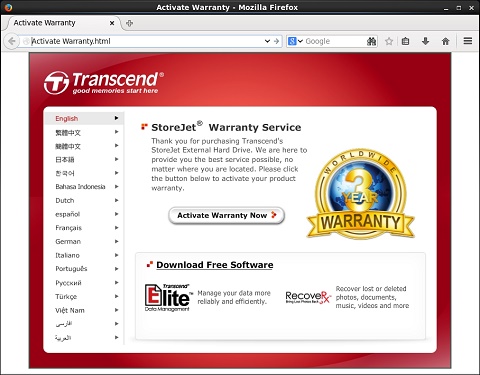FMV-BIBLOに『Ubuntu Server 14.04 LTS』をインストールして、自宅サーバで楽しんでいます!
今回は、ホームディレクトリ内の『デスクトップ』『ドキュメント』『ダウンロード』といった『良く知られたフォルダ』を日本語表記から英語表記にしたいと思います。
1.ホームディレクトリ内のフォルダ
『Ubuntu』を日本語でインストールしたため、ホームディレクトリ内にある『デスクトップ』『ドキュメント』『ダウンロード』『ミュージック』『ピクチャ』『公開』『テンプレート』『ビデオ』の8フォルダの名前が日本語表記になっています。
このままでも問題ないのかもしれませんが、自宅サーバとして他のパソコンからアクセスすることを考えると、『文字化け』などどんな問題がでてくるか分かりません!
また、コマンドによる操作に慣れてきたときに、いちいち日本語入力モードに切り替えて入力するのは面倒です。
そもそも、『デスクトップ』とか『ドキュメント』とか、
いくら何でも、日本語表記にしなくても分かりますって!
と言うことで、英語表記に変更しておきます。
2.『xdg-user-dirs-gtk』のインストール
フォルダ名を一括で変換してくれるツールがあります。
『tool to manage well known user directories (Gtk extension)』と言う名前らしいのですが、つまり『良く知られたユーザディレクトリの管理ツール』でしょうか?
このツールで一発なのですが、Ubuntuサーバでは、このツールもインストールされていないので、前回インストールした『Synapticパッケージマネージャ』を使用してインストールします。
- 『アプリケーションメニュー』の『設定』から、『Synapticパッケージマネージャ』を起動
- 『クイック検索』欄に『xdg-user』と入
- 『パッケージ』のところに『xdg-user-dirs-gtk』が表示されますので、左側のチェックボックスの上で右クリックして『インストール指定』を選択
- 『適用』ボタンを押下
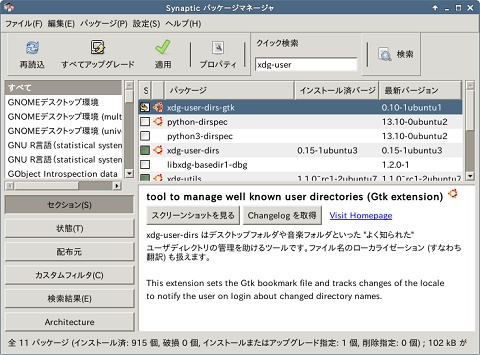
確認のウィンドウが開きますので、『Apply』ボタンを押してインストールします。
3.『良く知られたフォルダ』を英語表記に変更
それでは、日本語表記から英語表記に変更します。
- 画面下部のパネルから『ターミナルエミュレータ』を起動
- 『LANG=C xdg-user-dirs-gtk-update』と入力し実行
- 『Update standard folders to current language?』というウィンドウが開きますので、『Update Names』ボタンを押下
無事にツールが終了しました。
ホームディレクトリを開くとフォルダが日本語表記になっています。
が、『デスクトップ』と『Desktop』が混在し、しかも『デスクトップ』側がパソコンのデスクトップ画面とリンクしています。
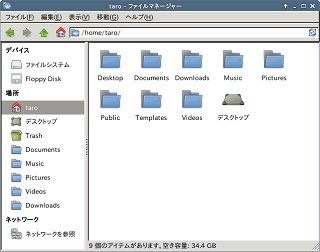
パソコンを再起動してみます。
パソコンのデスクトップ画面とリンクしているフォルダが『Desktop』の方になりましたので、『デスクトップ』フォルダを削除して作業完了です。
4.作業を終えて
非常に簡単に作業が終わりました。
と言いたいところなのですが、実際は、一度『Desktop』フォルダと『デスクトップ』フォルダの混在への対処が分からず失敗し、『Ubuntuサーバ』が起動しなくなってしまいました。
泣きながら、『Ubuntuサーバ』を再インストールしました。。。嗚呼
実施される方は、ご注意を!