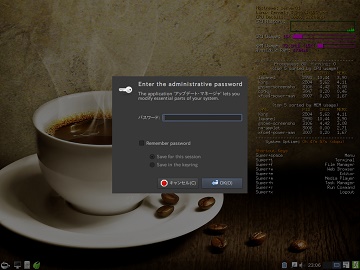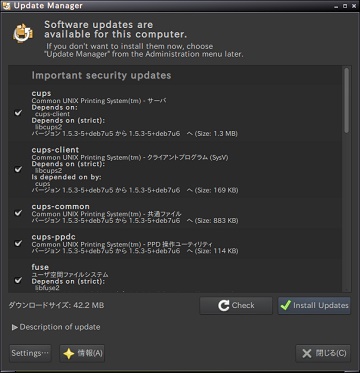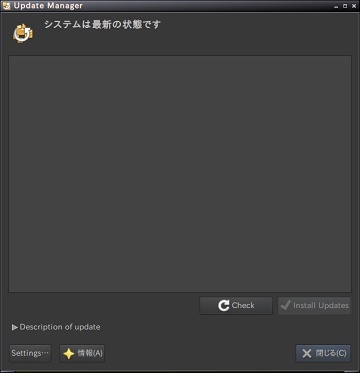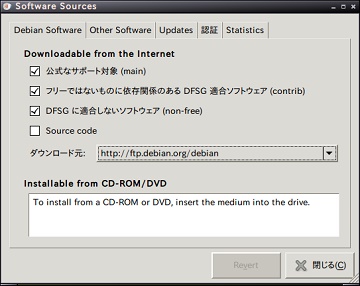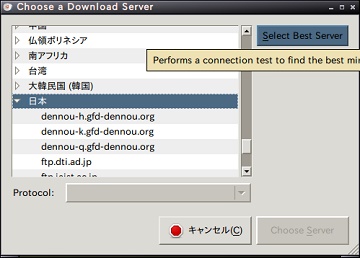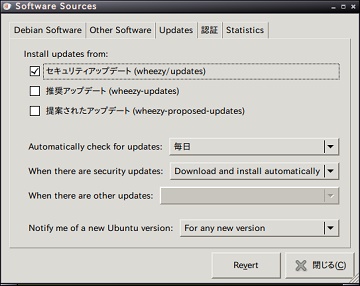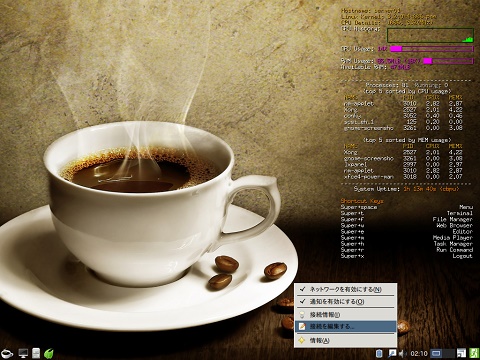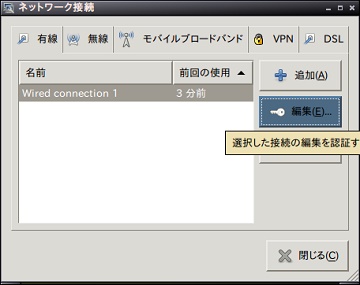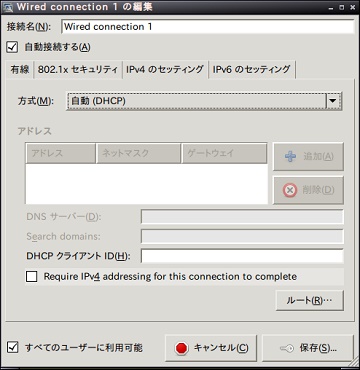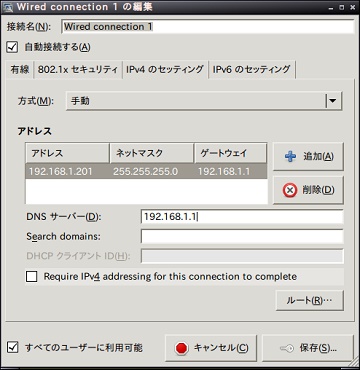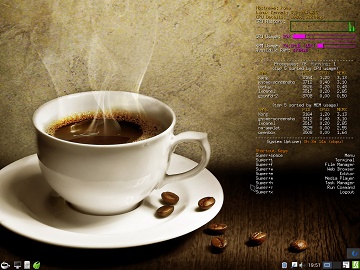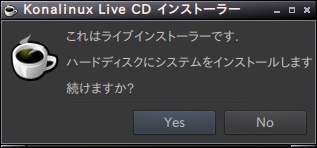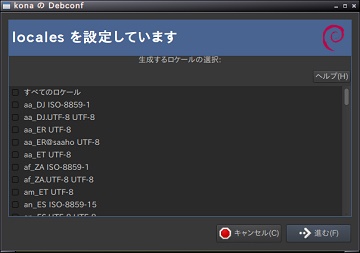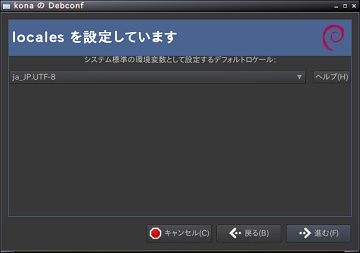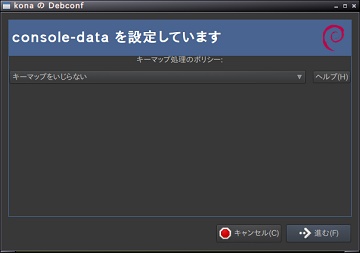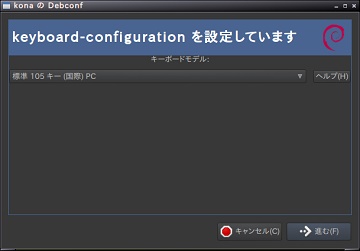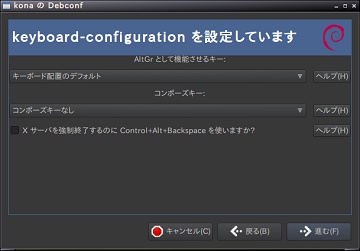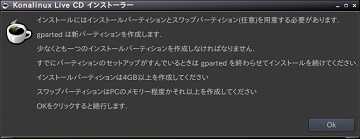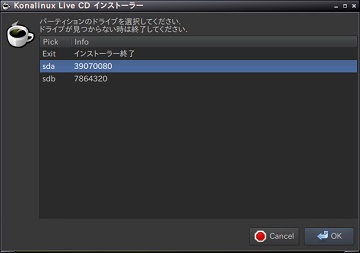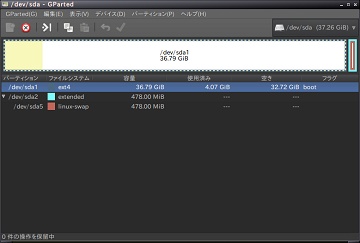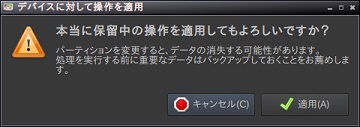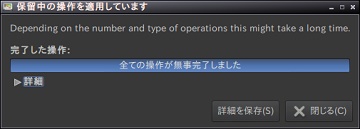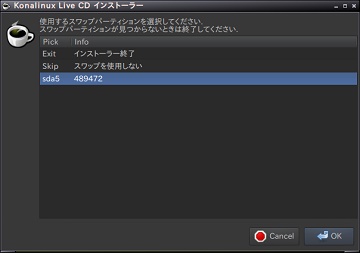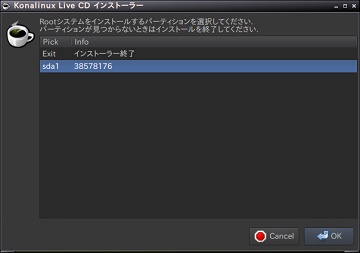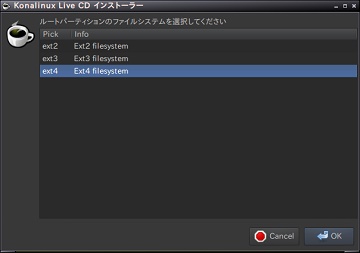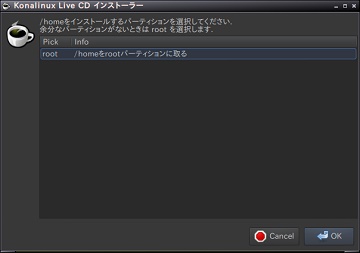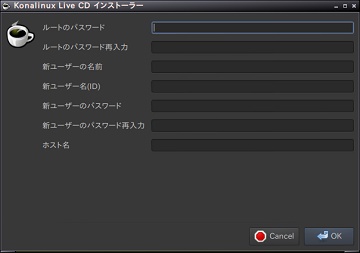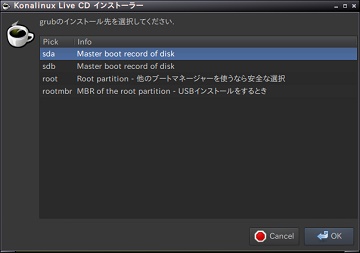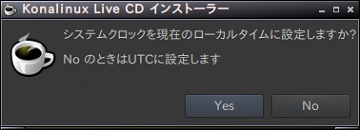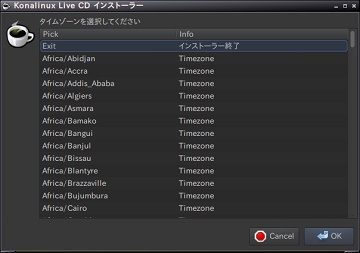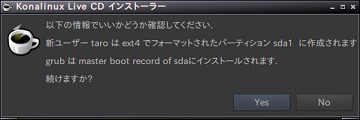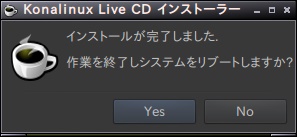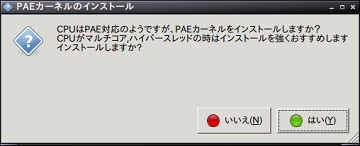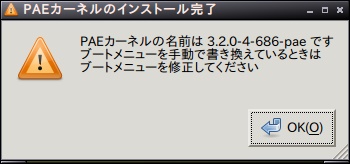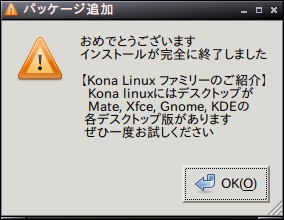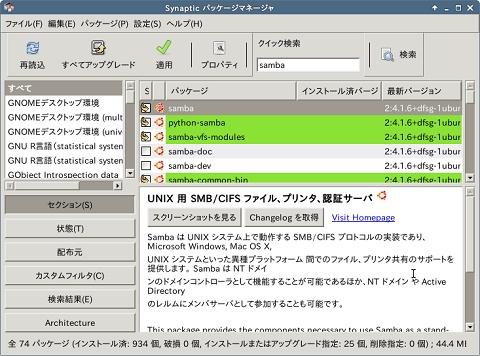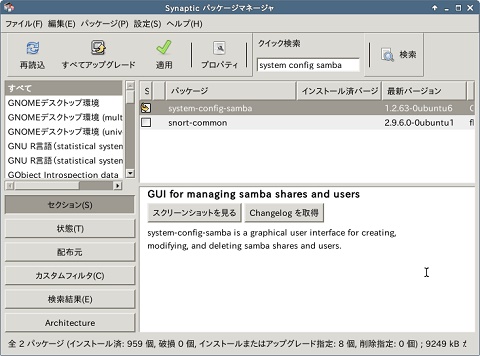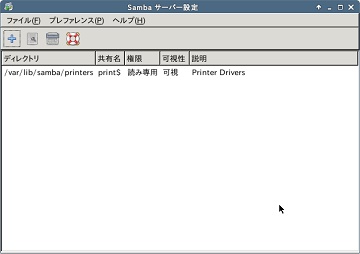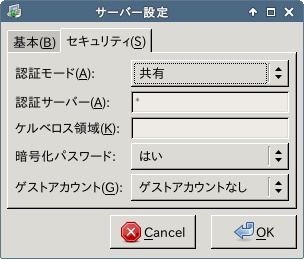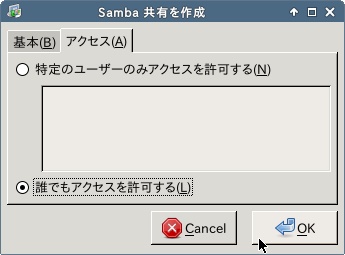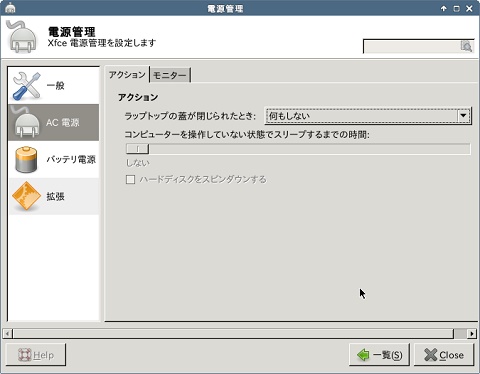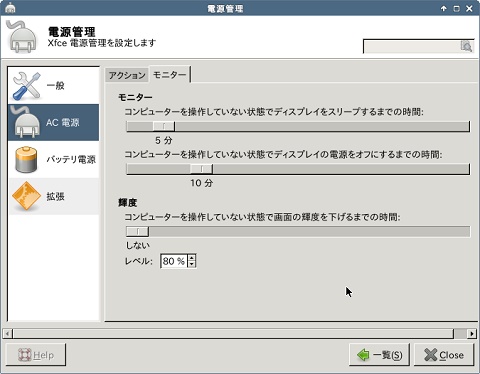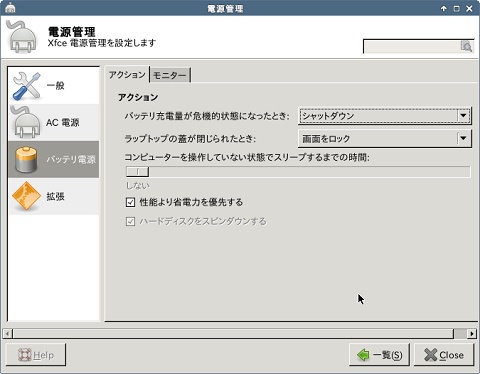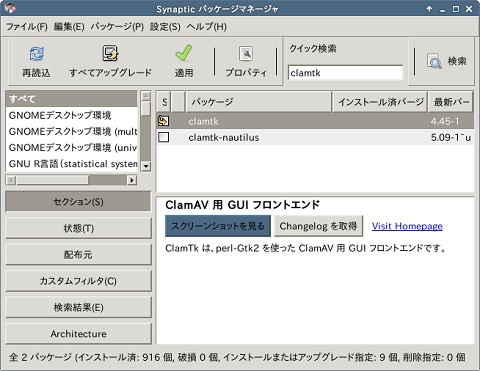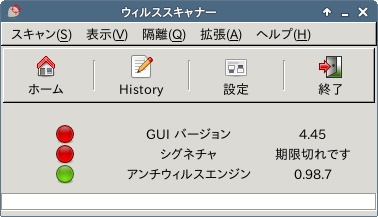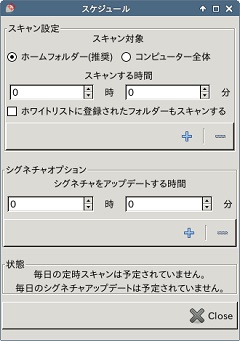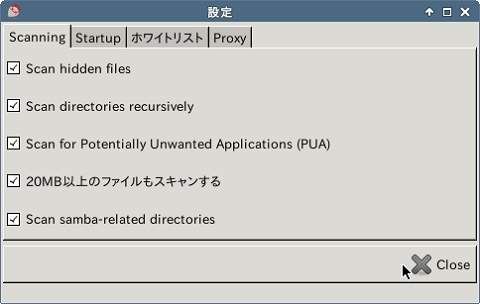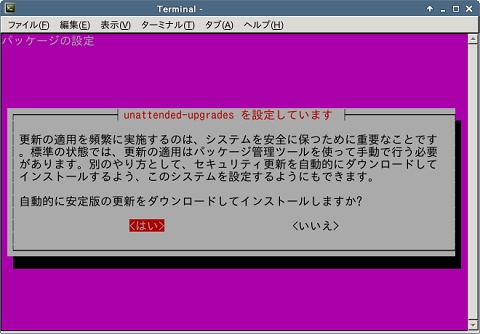FMV-BIBLOに『Kona Linux 2.3 black』をインストールして、自宅サーバを作って楽しんでいます!
今回は、ひょんなことからワットモニターを購入したので、サーバ運用にかかる電気代を調べてみました。
1.サンワサプライ『TAP-TST14W』を購入
久しぶりに『ヨドバシカメラ』まで車を飛ばしていったのですが、買おうと思っていた品が売り切れていました。
このままでは、無駄に駐車料金だけを払って帰ることになってしまうと思っていたところ、『ワットモニター』が安かったので買って事なきを得ました。
しっかりした『ワットモニター』を購入しようとすると結構な出費となってしまうのですが、今回購入したサンワサプライの『TAP-TST14W』は、三口のコンセントタップにワットモニター機能を付けたというもので、便利な表示項目切り替えスイッチなど一切なく、『消費電力』-『積算電力量』-『積算料金』-『電気料金(円/時間)』が4秒毎に自動で切り替わるものです。
ちょっと消費電力を調べるくらいなら、これで充分だと思います。
2.計測結果と電気代
早速『Kona Linux 2.3 black』をインストールしたFMV-BIBLOに『ワットモニター』を取り付け、計測してみました。
起動後しばらくして、ノートパソコンのモニターがブラックアウトしてから確認したところ、16Wから17W台で推移しているようです。
仮に平均で17Wだとすると、我が家は『電化上手』の契約なので、1日の電気代は現在のところ次のとおりです。
| 夜間 | 午後11時から翌朝7時まで | 8時間 | 12.16円/kWh | 12.16×8×17÷1000= | 1.65円 |
| 朝 | 午前7時から午前10時まで | 3時間 | 25.92円/kWh | 25.92×3×17÷1000= | 0.08円 |
| 晩 | 午後5時から午後11時まで | 6時間 | 25.92円/kWh | 25.92×6×17÷1000= | 2.64円 |
| 昼(夏季以外) | 午前10時から午後5時まで | 7時間 | 31.64円/kWh | 31.64×7×17÷1000= | 3.77円 |
| 昼(夏季) | 午前10時から午後5時まで | 7時間 | 38.63円/kWh | 38.63×7×17÷1000= | 4.60円 |
これらを合計すると、夏季以外は1日約8.14円、夏季は1日約8.97円くらいです。
計算が間違っていなければ、1ヶ月で300円もしないので、ノートパソコンを付けっぱなしにしても問題ないかなぁと思います。
それにしても、『電化上手』の昼間時間帯って高過ぎぢゃないですか?