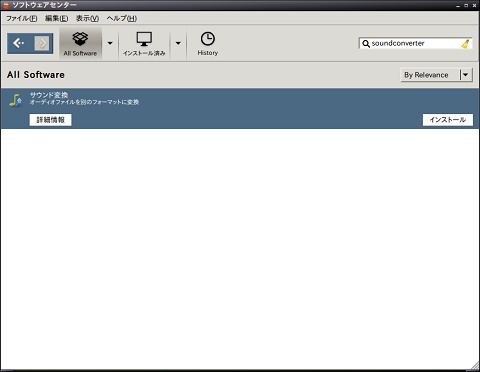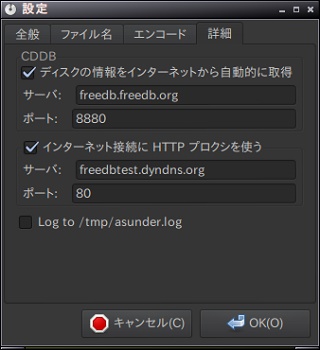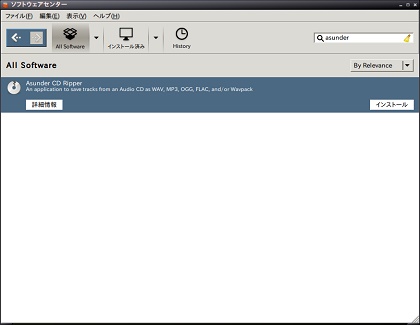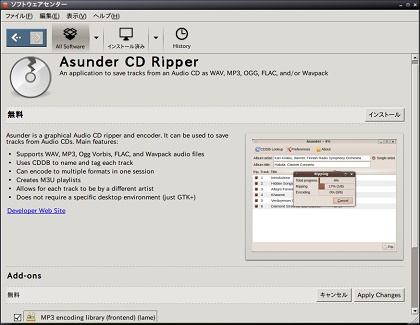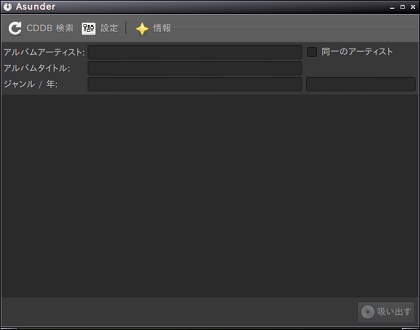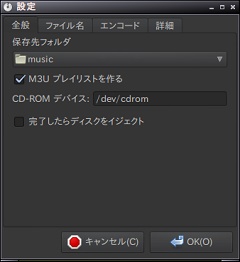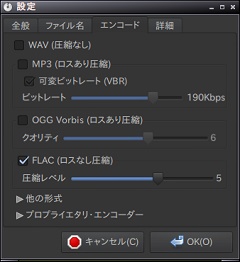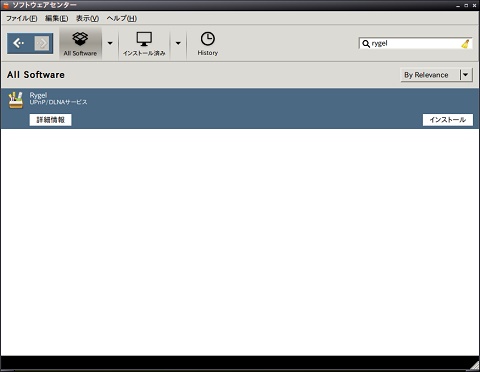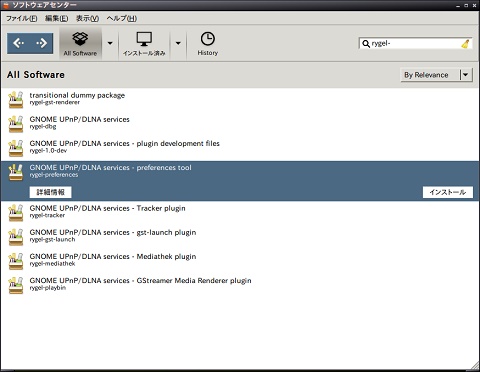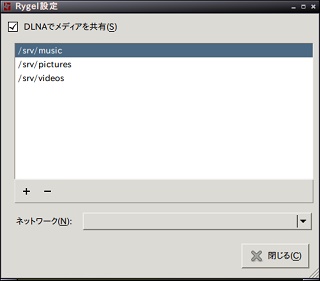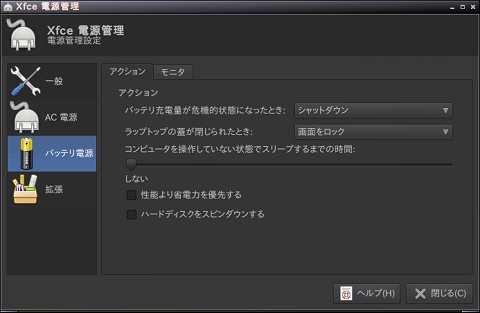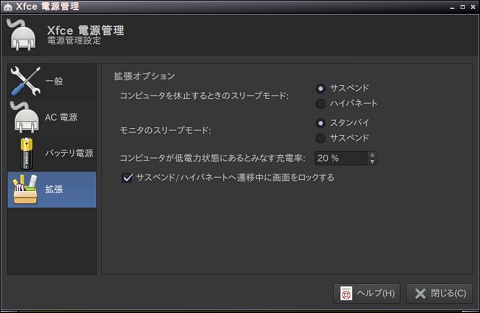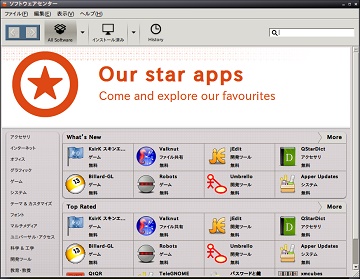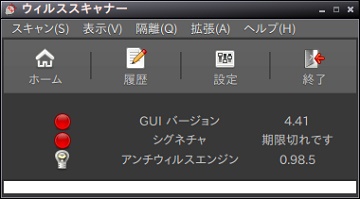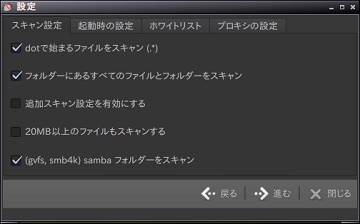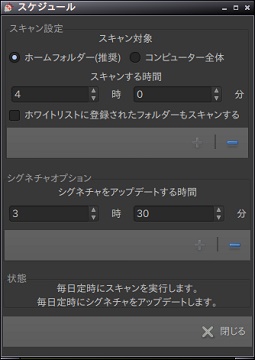FMV-BIBLOに『Kona Linux 2.3 black』をインストールして、自宅サーバを作って楽しんでいます!
今回は、手持ちのCDを『FLAC形式』で取り込んだ音楽ファイルを『MP3形式』に変換したいと思います。
1.汎用性を求めて『FLAC形式』から『MP3形式』へ
最初に言っておきますと、『Asunder CD Ripper』でCDを取り込む際、『MP3形式』でも音楽ファイルを作成する指定にしておけば今回の作業は不要です。
そもそも『Rygel』でDLNA共有するために手持ちのCDを取り込んだのですが、CDのバックアップも兼ねようと思い、可逆圧縮の『FLAC形式』で取り込みました。
容量は大きいものの、家庭内LAN上にある他のLinuxパソコンやWindowsパソコン、Android端末で無事に再生することができたのでホッとしていました。
ところが先日カーナビを新しくしたことから問題に気付いてしまったのです。
そう、手持ちのCDに収録された曲を車で聴くのに、再度音楽ファイルを取り込む必要が出てしまったのです。
もちろん1枚1枚CDから取り込む方法もあるのですが、『Asunder CD Ripper』でCDを取り込んだばかりで、そんな気にはなれません!
しかし最近のカーナビは、SDカードに保存した『MP3形式』の音楽ファイルを再生できるのです。
やった!再度取り込まなくても良いな。と思ったのですが。。。
あ!『MP3形式』で保存してないぢゃん!
と言うことで、『FLAC形式』から『MP3形式』へファイル形式の変換する必要がでてしまったのです。
2.『Sound Converter』をインストール
いつものとおり前置きが長くなりました。
早速(?)、GUI操作で簡単に音楽ファイルの形式変換ができるアプリケーションを探してみたところ、『Sound Converter』が良さそうです。
ではインストールしてみましょう!
無事にインストールが済むとメニューの『サウンドとビデオ』に『サウンド変換』として登録されます。
3.『Sound Converter』を使ってみる
早速、設定をしつつ使ってみましょう。
- メニューから『サウンドとビデオ』-『サウンド変換』を開く
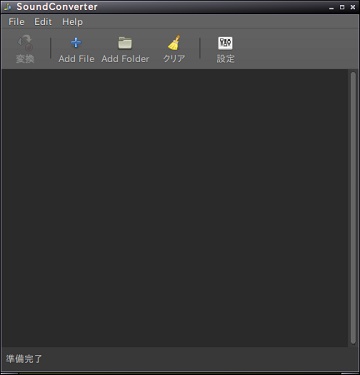
- 『設定』ボタンを押して、『ファイルの保存先』『ファイルの名称』『ファイル形式』などの設定を行う
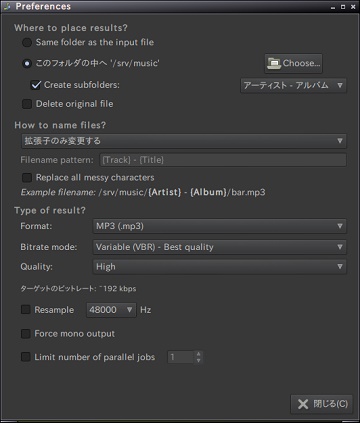
- 『Add File』または『Add Folder』を押して変換したい音楽ファイルを選び『変換』ボタンを押す
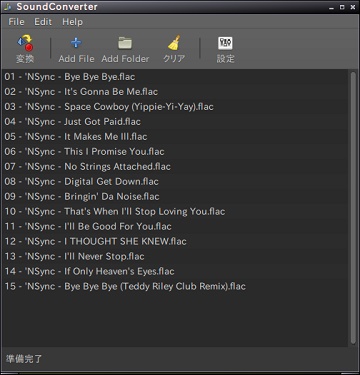
4.作業を終えて
取り敢えず音楽ファイルを変換する環境は整いました。
『Sound Converter』を使えば、1CDが1フォルダにまとめられたCDから取り込んだ音楽ファイルを1度に変換できます。
と、思います。
残念なことに『Fujitsu FMV-BIBLO NB20D/A』ではマシンパワーが足りず、CD1枚分の音楽ファイルを1度に変換しようとすると処理が進まなくなってしまいます。
1曲ずつ変換すると、1曲1分かからない程度で変換できるのですが。。。
インストールはできましたが実用に耐えないので、実際の作業は、もう少しマシンパワーのあるデスクトップLinuxパソコンにインストールし直して、変換しようと思います。