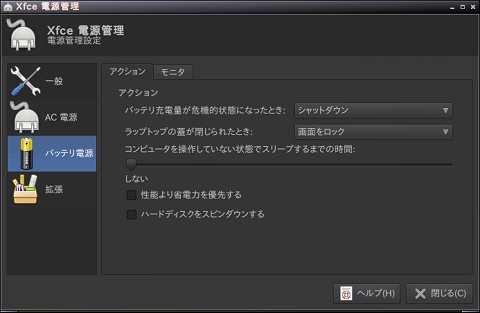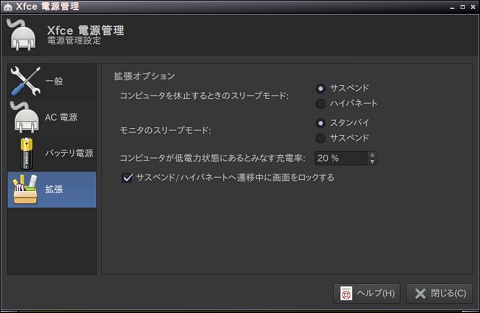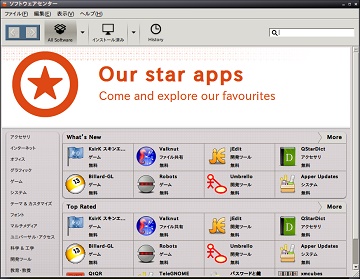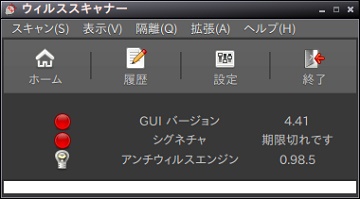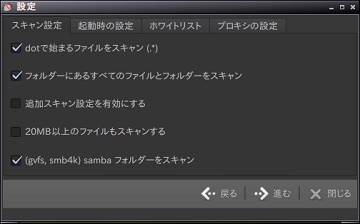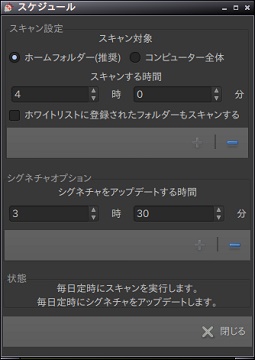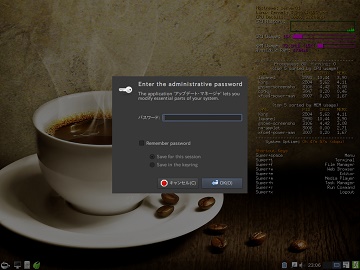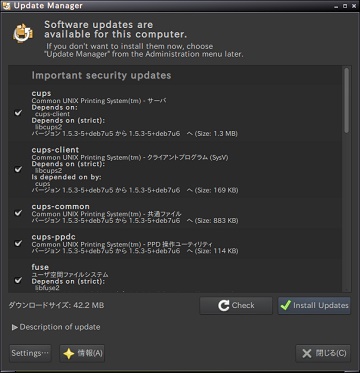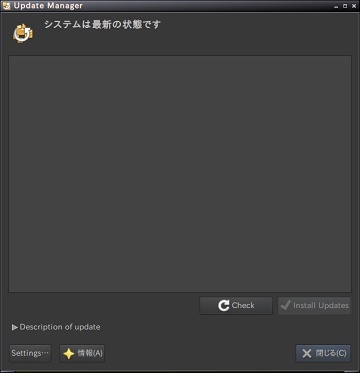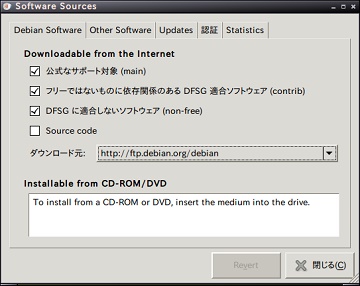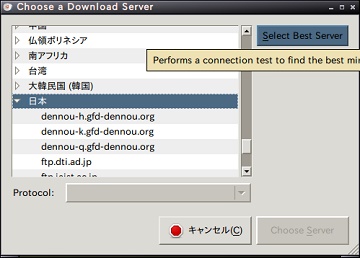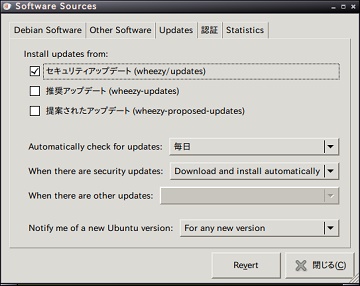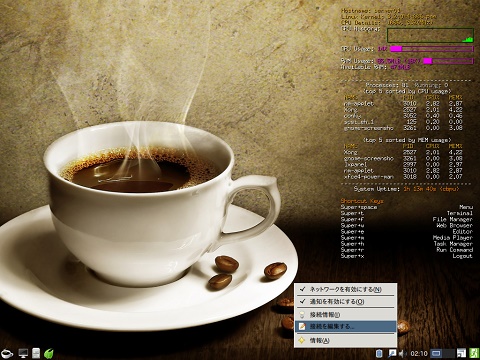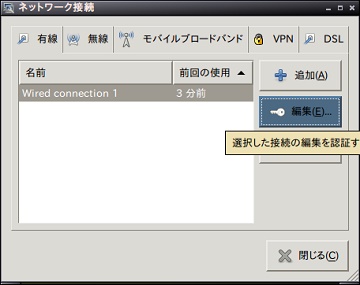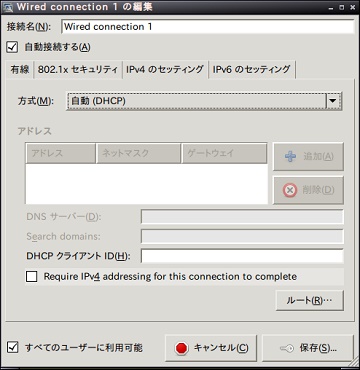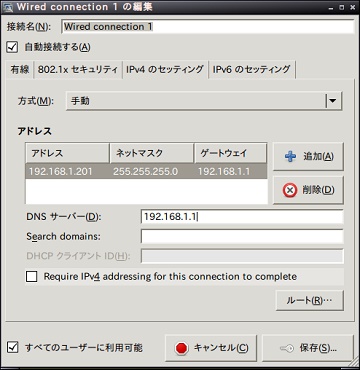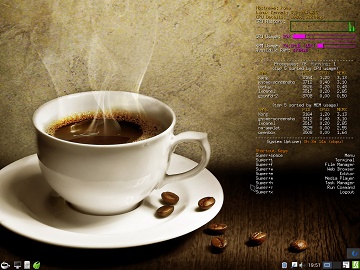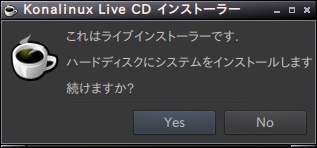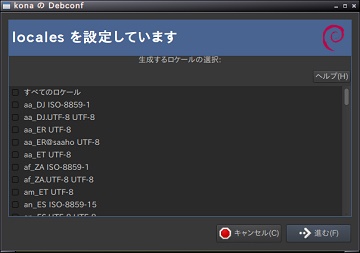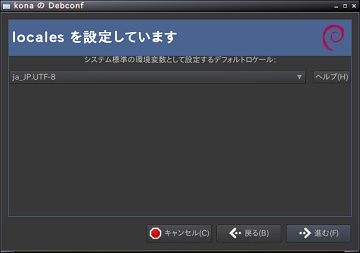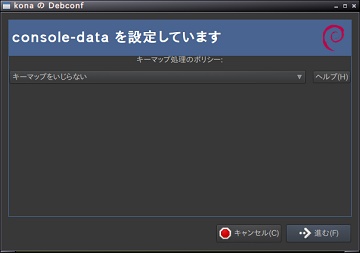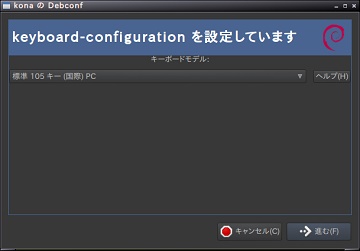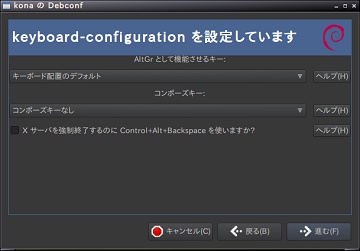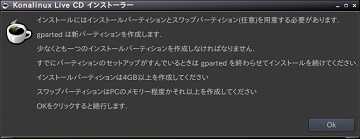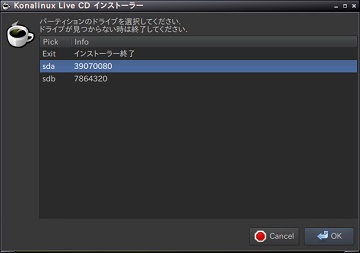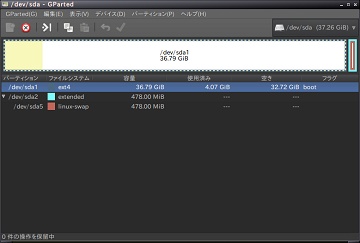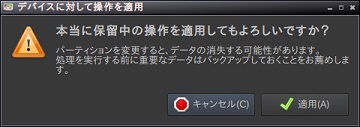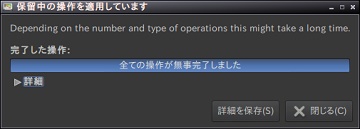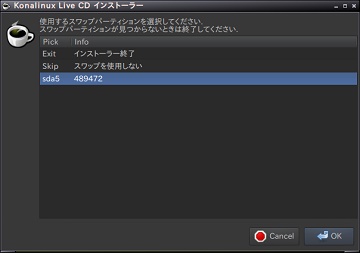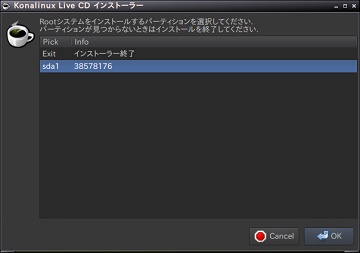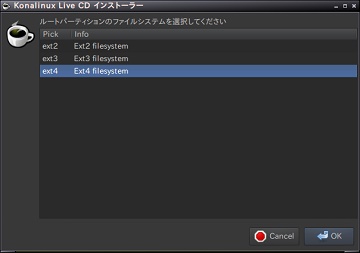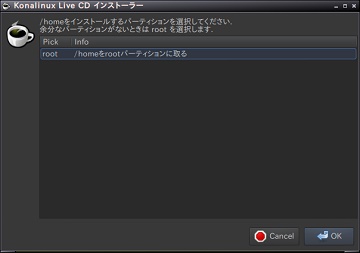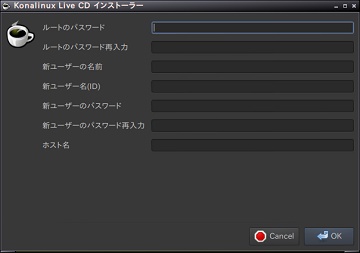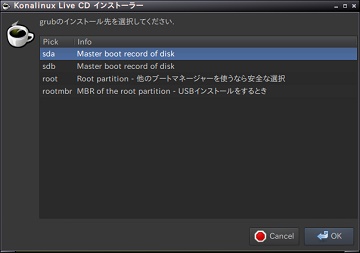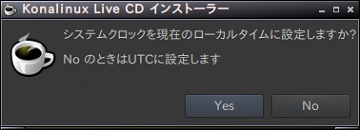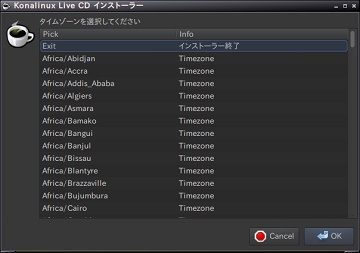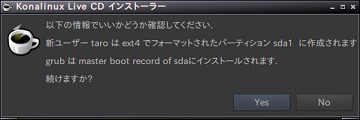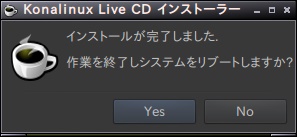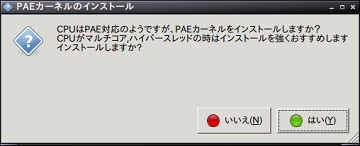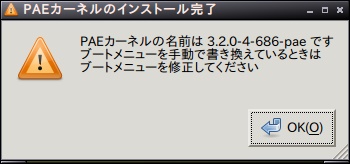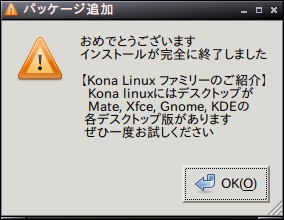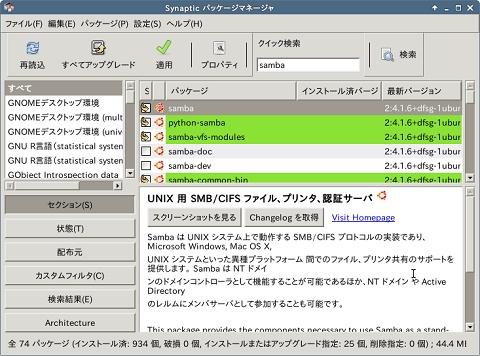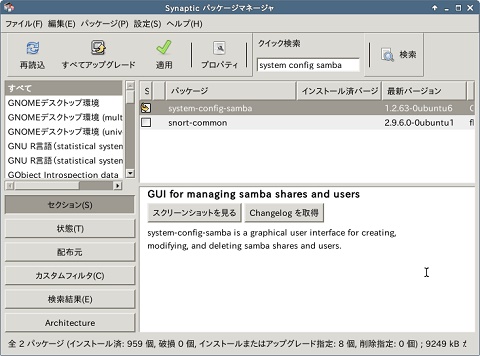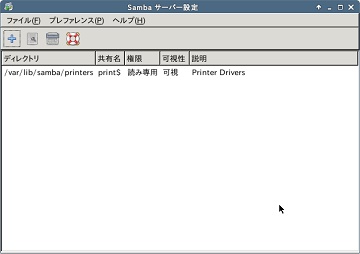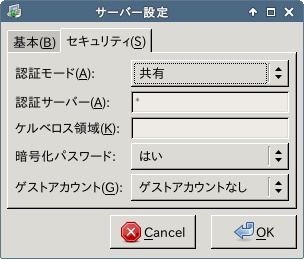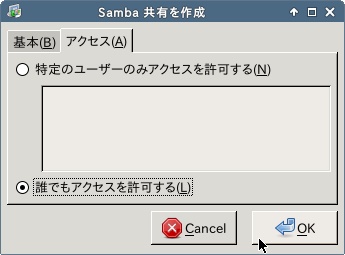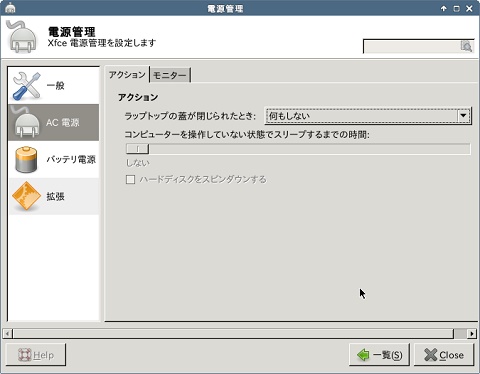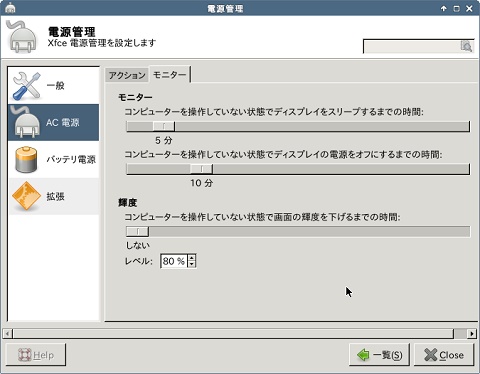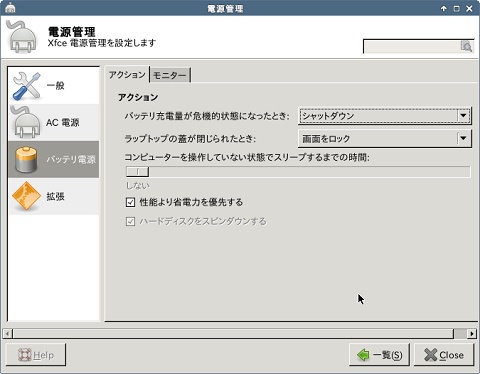FMV-BIBLOに『Kona Linux 2.3 black』をインストールして、自宅サーバを作って楽しんでいます!
今回は、サーバ用のデータを保存するためにUSBハードディスクを自動でマウントするようにしてみたいと思います。
1.基本はUbuntuサーバーのときと同じ
2015年5月25日に投稿した記事と基本的に同じですので、詳しくは御一読いただければと思いますが、少し操作の違う部分もありましたので、その辺を中心に書きたいと思います。
2.識別子『UUID』を調べる
Ubuntuサーバーのときと同様に、誤って違う媒体をマウントしてしまうことがないように、固有の識別子『UUID』を使って設定します。
USBハードディスクの『UUID』の調べ方です。
- Kona linux が起動したパソコンにUSBハードディスクを挿します。
- 『メニュー』の『設定』から『GParted』を起動します。
- 『GParted』が起動すると、ウィンドウの右上に現在選ばれているハードディスクが、『/dev/sda (37.26GiB)』などと表示されている。
- その部分をクリックし、USBハードディスクに変更する。今回は『/dev/sdb (931.51GiB)』でした。
- その真下の太いバーの部分をクリックする。
- 『パーティション』メニューから『情報』を開くと『UUID』が記されています。
3.『/etc/fstab』の編集
前回同様『/etc/fstab』を編集します。
今回は、デバイスは先ほど調べた『UUID』で指定し、マウントポイントは『/srv』、USBハードディスクは『NTFS』でフォーマットされているという前提で編集します。
- 『メニュー』の『アクセサリ』から『システムターミナル・スーパーユーザモード』を起動します。
- 『gksudo leafpad』と入力して実行し、テキストエディタの『Leafpad』をスーパーユーザモードで起動します。
- 『ファイル』メニューから『開く』を選び『ファイル・システム』-『etc』と辿って『fstab』を開きます。
- 最後に次の行を追加します。
UUID=先ほど調べた『UUID』 /srv ntfs defaults 0 0 - 保存して終了します。
4.作業を終えて
この『自動マウント』の設定は、どうしてもGUIツールでサクッと終わらせる方法が見つからず、今回もテキストエディタで『fstab』を編集する方法になってしまいました。
それほど難しくないとはいえ、あまり直接編集はしたくないんですが。
なにやらUbuntuだと『PySDM』なるものがあるらしいのですが、Debianベースだからなのか、『ソフトウェアセンター』で見つけることができませんでした。
一方、Ubuntuと違い、GUIツールをスーパーユーザモードで起動するための『gksudo』がインストールされていたので、『システムターミナル』からコマンドで『Leafpad』や『ファイルマネージャ』を起動することができました。
出来ればメニュー(またはランチャー)から『Leafpad』や『ファイルマネージャ』をスーパーユーザモードで起動できるようにしておきたいなぁと考えています。
が、
そもそも『Kona Linux』では、『root』のパスワードを設定しているので、『ログアウト』して『root』で『ログイン』し直せば良いのかもしれません。