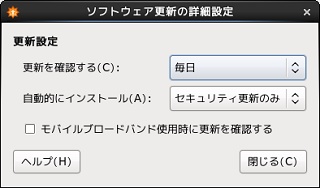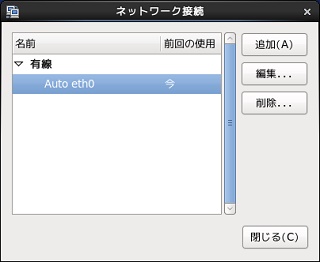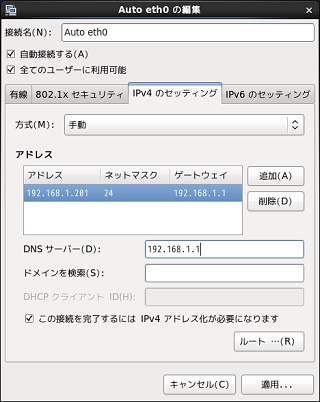『UQWimax』を提供してくださっているUQコミュニケーションズ株式会社から突然のメールが届き、あまりに道理に外れているので、カスタマーサービスに電話で問い合わせました。
1.件名は『機種変更のご案内』なのですが…
届いたメールの件名は表記のとおりなのですが、本文の1分目に『重要なお知らせが含まれている』と書いてあるのが、たまたま目に入ったので、驚いて先を読み進めました。
重要なお知らせの件名が『機種変更のご案内』って、『お知らせ』と『ご案内』では、全然違うぢゃないですか!
以前、地方公務員をしていた私から言わせてもらうと、住民相手にこんなことしたら、大変なことになってます。
2.メールの内容は
メールに掲載された記事の転載や加工は禁止する旨のことが書いてありますので、詳しくは書きませんが、全体的には『WiMAX2+』のスピードが上がりますよ!っていうことと、現在『WiMAX』を使ってる人向けに無料で乗り換えられますよ!という嬉しい人には嬉しいお知らせです。
が、『WiMAX』の下り最大速度が『40Mbps』から『13.3Mbps』になるということが、シレッと書いてあります。
えっと、『40Mbps』で『固定回線から乗り換えて、家でも外でも』使えて、年間契約をすれば『月額3,696円』で使えるという条件だったので、固定回線から乗り換えたのに。。。
3.何が問題?
『WiMAX』に加入している人には、私と同じように固定回線を解約して、通常は『WiMAX』を固定回線代わりにし、必要に応じて外出先に持っていくという人も多いのではないでしょうか?
確かに『WiMAX2+』は、案内どおりならスピードが段違いに早いのでしょう。
でも『110Mbps』とか『220Mbps』とか欲しいなんて言ったことは一度もありません!
『40Mbps』で良いのです。
さらに『WiMAX2+』では、月間の通信量が7GBを超えると通信速度を『128kbps』に制限するそうです。
しかも3日間の通信量が3GBを超えた場合も、制限することがあるそうです。
私は『WiMAX』を仕事で使っています。制限されたら、商売あがったりです。
このブログでも紹介しているように、『Linux』のディストリビューションをダウンロードしたり、最新の状態に更新したりしたら、『アッ』という間に超えてしまう容量です。
2月19日までに『WiMAX2+』に乗り換えれば7GBの制限はなく、料金も『月額3,696円』に据え置きって約2年間だけではないですか!
2年後からは、2年間の継続契約で『月額4,196円』だそうです。
なになに、2月20日以降に始まる新しいサービスでは、『7GB』の制限なしのプランもあると。
『月額4,380円』って、高過ぎます。あ、これも約2年間だけだった。その後は『4,880円』だそうです。
しかも3日間の通信量が3GBを超えた場合の制限は、このプランにもあるみたいです。
過去の記事でも書いているとおり、私は『WiMAX』をみんなにススメているほど便利に使っていますし、素晴らしいサービスだと思っています。
が、
- 新しいサービスを始めるから、今までのサービスは縮小します。
- 今まで通りに使いたかったら、今までより高いサービスに契約変更しなさい。
- その代り、スピードを上げてあげます。
って、おかしいでしょ!怒っている訳ではないです。困っています。
ただでさえ経営が苦しいのに、どんどん経費が膨らむと、会社潰れます。
3.サポートに電話しました。
と言うことで、サポートに電話してみました。苦情ではなく、お願いです。
ここで、問題を整理すると
- 『WiMAX』の速度が『40Mbps』から『13.3Mbps』になるのは、『消費者にとって不利益になる改定』。
- 代替のプランを用意しているようだが、『WiMAX』と同一金額で利用できるのは約2年間で、以後は値上げ。
- 固定回線の代わりになるとの宣伝で乗り換えたのに通信量に制限があっては困る。
- 通信速度を早くしたのは、そちらの都合で、こちらは『40Mbps』で良かった。
で、サポートに伝えた内容は、
- 今までどおり、これからも『WiMAX』を『40Mbps』で使えるようにして欲しい。
- それが出来ないのであれば、『WiMAX2+』の制限をなくしたプランを『WiMAX』と同じ価格で利用でも良い。
- どちらにして貰えるのか回答が欲しい。
来週の月曜日に回答をくださるそうです。
技術的なことは分からないのですが、『WiMAX2+』を速度制限で『128kbps』まで落とせるのなら、『40Mbps』で制限なし『月額3,696円』のプランっていうのも出来るんじゃないのかなぁ。