今後、パソコンの『メイン機』兼『サーバー』として使用するつもりで購入した『Clevo W255EU』の内蔵ハードディスクをSSDに換装してみました。
1.『メイン機』兼『サーバー』
近くのブックオフPLUSで、OSなしのためか『Clevo W255EU』が2万円を切る値段で売っていたので、Linuxでもインストールすれば、充分メイン機として使えると思い1年ほど前に購入してありました。
現在はメイン機として、『Windows10』がインストールされたデスクトップタイプのパソコンを使用しています。
ちょっとメールの確認をしようとか、はたまた表計算ソフトでつけている家計簿でも入力しようとか、そういったときに、いちいち起動待ちを時間が勿体ないと思っていました。
また、それとは別に『自宅サーバー』を非力なノートパソコンで運用しており、常時起動していますので、この2台の役割を1台のノートパソコンに集約しようと考えていました。
2018年5月15日に『Ubuntu 18.04 LTS 日本語Remix』がリリースされましたので、そろそろ『メイン機』兼『サーバー』を設定しようと思い、OSのインストール前にハードディスクからSSDに換装したという訳です。
2.『Clevo W255EU』のマニュアル
とはいえ、中古でOSなし、マニュアルなしで買ってきましたので、どこを開いたらハードディスクにアクセスできるのかわかりません。
とりあえず本体裏を見てみるとモデル名に『W255EU』の記載があったので、『W255EU マニュアル』でインターネット検索をしてみたところ、英語ですが、それっぽい『SERVICE MANUAL』を発見したので、それを元に換装してみました。
3.ハードディスクをSSDへ換装
それでは、本題のSSDへ換装をしたいと思います。
- 今回は、『W255EU』と同じころに購入してあったWDのSSDを使用しました。

- マニュアルに従い、左右2か所の爪を動かしてバッテリーを外します。

- 次に左下部の『ディスクベイカバー』を外します。ネジを2か所取れば簡単に外れます。

- ハードディスクがありますので、左にスライドさせて外します。

- 左が外したハードディスク、右が換装したSSD。厚みが違いましたが、そのまま付けてしまいました。

- とりあえず、無事(?)換装完了です。
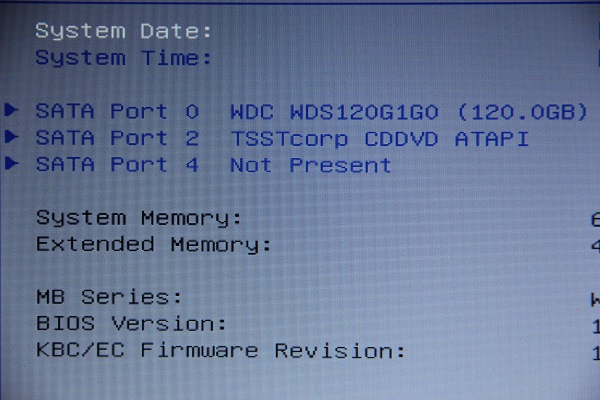
4.作業を終えて
インターネットでマニュアルが見つかったので、変なところを開いたりせずに簡単に換装することができました。
まぁ、元のハードディスクの厚みが9.5㎜なのに対して、今回購入したSSDが7㎜だったのは誤算ですが、とりあえずSSDはディスクが回るわけでもないし、パソコンを移動して使う予定もないので、
見なかったことにしました。
そのうちスペーサーを買おうと思います。