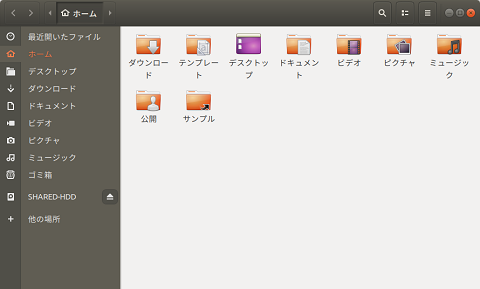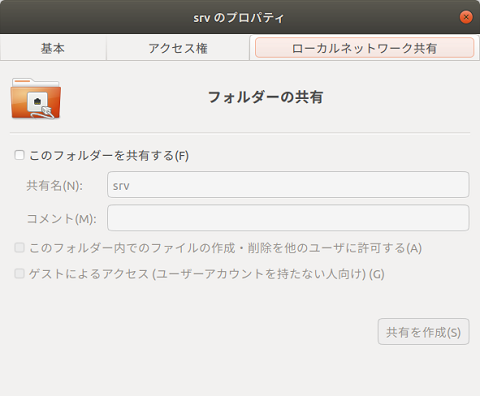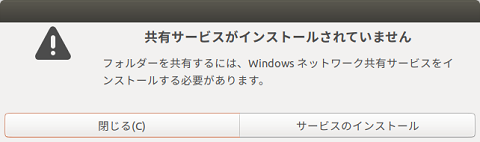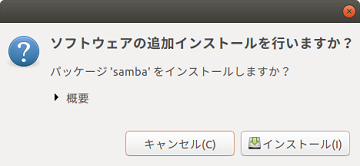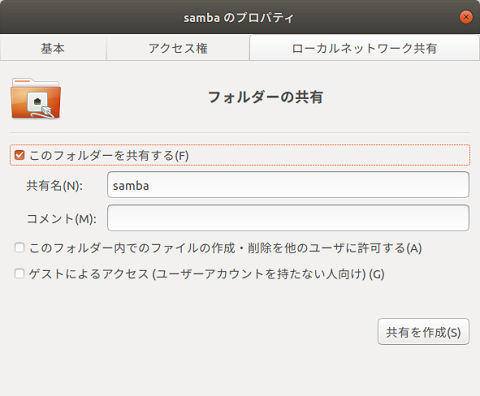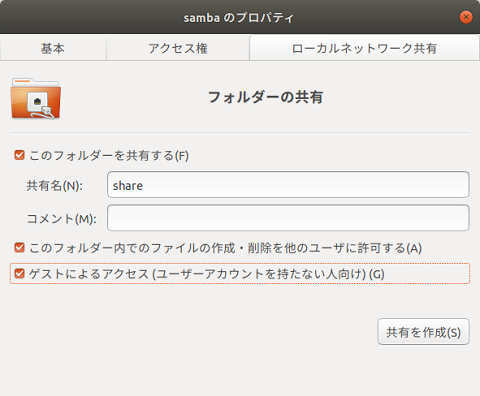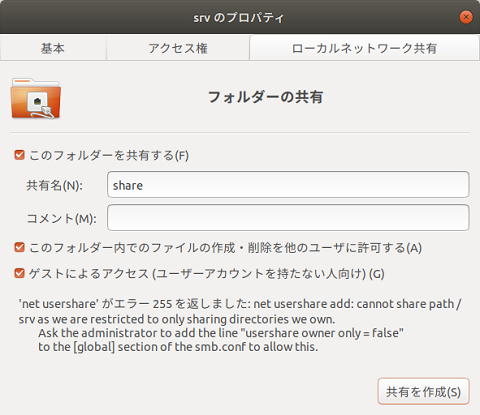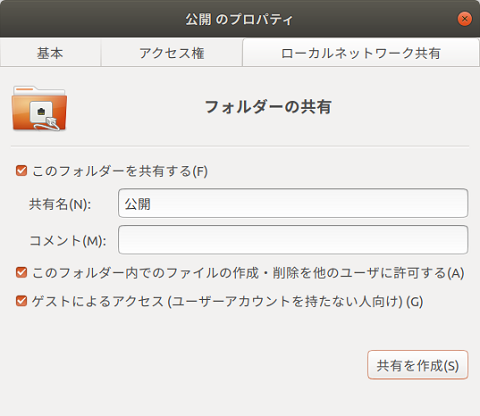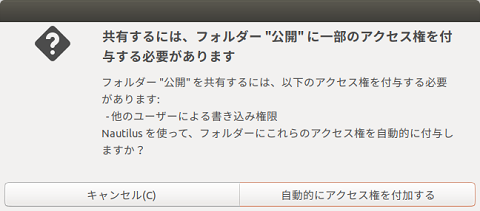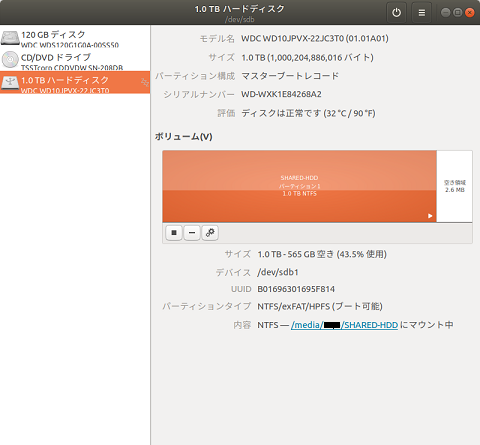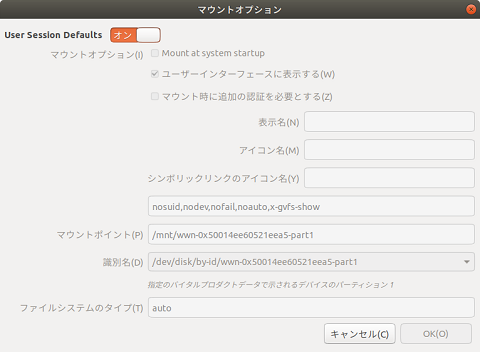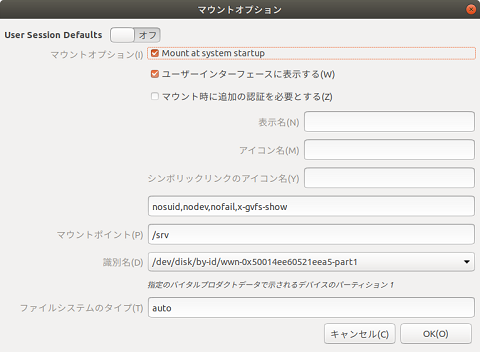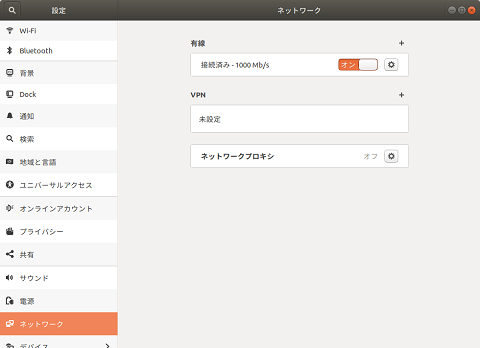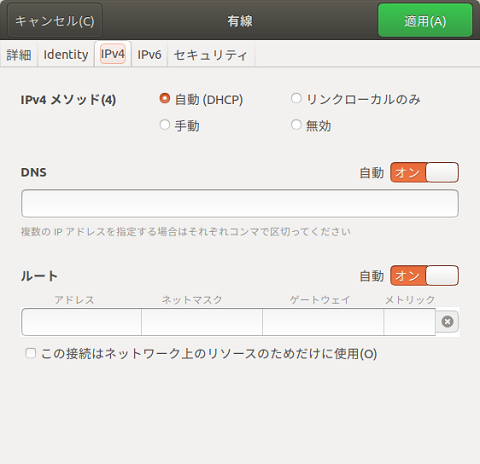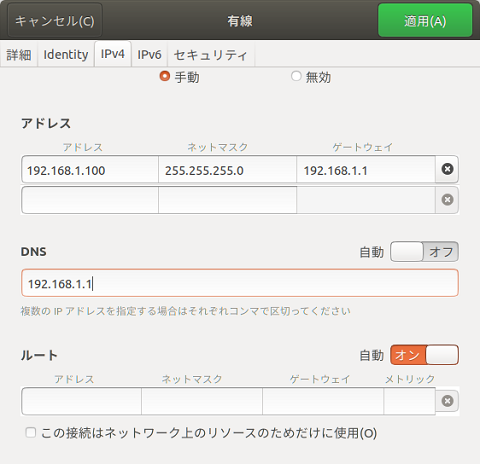モバイル端末の運用を『スマートフォン+ガラケー』から『DSDS(デュアルSIMデュアルスタンバイ)』のスマホ1台に変更して1年が過ぎました。
便利に使用していた『DSDS』の機種『VAIO Phone A』ですが、ある理由から機種変更することにしました。
そこで、『DSDS』にしてから、今回の機種変更をするまでの費用をまとめてみようと思います。
1.スマホのメモリーが足りない
初めて使用した『DSDS』の機種である『VAIO Phone A』ですが、通話は『ドコモ』の『FOMAバリュープラン』、データ通信は『楽天モバイル(旧FREETEL)』の『使った分だけ安心プラン』のSIM2枚挿しで運用しました。
SIMを2枚挿入して同時待ち受けすることができるのは良いのですが、『nanoSIM』と『microSD』が排他となっているため、SIMを2枚挿入すると『microSD』を使用することができません。
ただでさえ内蔵ROMが16GBしかないのに、『microSD』を使用することができないため、少し動画を撮ったり、アプリをインストールすると空き容量が少ないとメッセージが出てしまいます。
本当は3年くらい『VAIO Phone A』を使う予定でしたが、『デュアルSIM』と『microSD』を同時使用することができる『DSDS』の機種、いわゆる『トリプルスロット』のスマホに買い替えることにしました。
そこで今回は、『VAIO Phone A』で『DSDS』の運用を始めてから、今回の機種変更前までにかかった費用を計算してみたいと思います。
2.契約から機種変更まで13か月
『DSDS』で運用し始めたのが2017年7月から、そして今回機種変更したのが2018年7月です。
その間13か月の短い時間でしたが、実際に掛かった費用は次のとおりです。
| スマホ本体『VAIO Phone A』(2台の平均) | 26,105円 |
| (不要となった『VAIO Phone A』を買い取ってもらった価格) | -8,800円 |
| ソフトバンク転出料金 | 3,240円 |
| ドコモ転入料金 | 3,240円 |
| ドコモ使用料(月額990円×6か月) 12月まで | 5,940円 |
| ドコモ使用料(月額989円×7か月) 1月から | 6,923円 |
| FREETEL使用料(月219円×6か月)12月まで | 1,314円 |
| FREETEL使用料(月218円×7か月)1月から | 1,526円 |
| (FREETELはキャンペーン適用金額) | |
| 合 計 | 39,488円 |
| 平均月額(合計÷13月) | 3,037円 |
3.計算を終えて
思いがけず早い段階で機種変更をしてしまったので、随分と高い『月平均額』になってしまいました。
また、『DSDS』前に使っていたソフトバンクの携帯用SIM(ホワイトプラン)が、スマホでは使えない(使ってはいけない?)ということで、ドコモへの『MNP』があったことも高くなった原因だと考えられます。
純粋な『通信費』だけであれば、月額1,207円で運用できているので、スマホを2年間程度使えば、機種代金込みで月額2,300円程度の運用ができたハズです。
新しく買った『トリプルスロット』のスマホは、『zenfone4 Max Pro』ですが、こちらは、