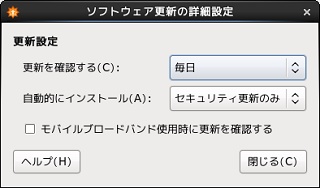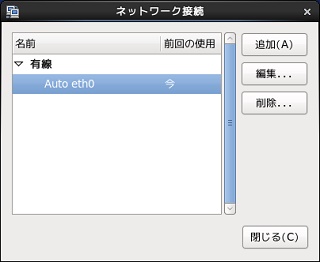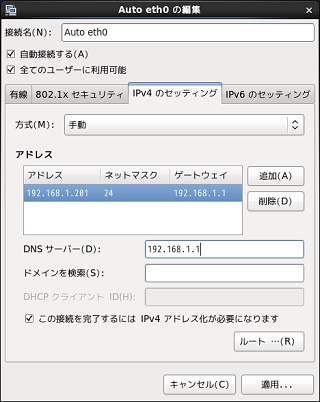モバイルインターネットで使用量による速度制限がなく、パソコンなどを接続して有線ブロードバンド代わりにできるのは『UQWimax』だけだと思っていましたが、U-mobileも速度制限なしプランを始めましたので、有線ブロードバンド代わりにできるのか問い合わせてみました。
1.最近の世の中は、毎月の通信費が高過ぎます。
以前、『スマホはいらない。毎月の支払いが高過ぎます。』という記事で、『自宅のブロードバンドルーター』と『スマホ代わりのタブレットのネット接続』としてUQWimaxを使えば支出を抑えられると投稿しました。
一般的なパソコンのある家庭では、ADSLや光回線などの有線ブロードバンドでパソコンやテレビを繋いでいると思います。
またその場合、携帯電話と携帯メール、外出先でのインターネット接続はスマホを使うというのが一般的でしょう。
しかしこれでは、毎月の通信費として、結構な額の固定費を支払うことになるのではないでしょうか。
なので私は、通信費を抑えるために、インターネット接続は家でも外出先でも無線ブロードバンドのUQWimaxを使い、携帯電話と携帯メールはガラケーを使っています。
つまり、通信費を『有線ブロードバンド』+『スマホ』ではなく、『無線ブロードバンド』+『ガラケー』とした方が安いですよという話でした。
2.UQWimaxからU-mobileへ切り替えられるか!?
UQWimaxは公式サイト上でも案内しているとおり、公式にADSLや光回線の代わりに使って良いことになっています。
つまり、パソコンやテレビなどを接続して常識の範囲内で使用する分には、強制的に接続やスピードを制限されたり、不利益を被ることはないので、通信費削減に安心して使えます。
これで月額3,696円ならスマホを持つ必要ありません!
が、U-mobileで提供しているデータ専用の『LTE使い放題プラン』は、UQWimax同様に通信量による制限なしに使えて月額2,480円です。
もし、UQWimax同様、『常識の範囲内』で使用する分には、制限を加えられることがないのであれば、乗り換えを検討しても良いと思います。(通信品質とかは、別の問題として調べなければなりませんが…。)
ちなみに、U-mobileの公式サイトには、『LTE使い放題プランは、他の利用者の通信に影響を与えるような大容量の通信と当社が確認した場合、通信速度の制限を行うことがございます。』と書いてありますが、どうなのでしょうか。
3.U-mobileに聞いてみました!
と、言うことで分からないことは、問い合わせるのが一番ですので、サポートへメールをして直接聞いてみました。
問い合わせメールの要約
- 現在、パソコンやテレビ、ビデオなど複数の機器をLAN接続し、ブロードバンドルーターとして、UQWimaxを契約して使用中。
- UQWimaxから、U-mobileのLTE使い放題への乗り換えを検討しているが、ブロードバンドルーター代わりに使用するような使用方法は可能か。
- 使用用途としては、OSやソフトの更新、データのダウンロード、アップロード、動画の視聴など、ブロードバンドの使用としては、常識の範囲内だと思っている。
- 『他の利用者の通信に影響を与えるような大容量の通信と当社が確認した場合…』に該当し、通信速度の制限の対象となるか。
回答メールの要約
- 使い放題プランについては、通信制限は設けていない。
- 一定期間継続的に大量のデータを送受信するなど、帯域を占有し他のユーザの利用品質に影響を与えるような利用方法をした場合には、コントロールする場合がある。
- 具体的な通信容量や期間は設けていないので、目安などの案内はできない。
- 明確な回答が出来ず心苦しいが、ご理解のほどよろしくお願いしたい。
非常に真っ当な回答をいただきました。ありがとうございます。
私の勝手な感想ですが、UQWimaxの代わりに使えそうですね。
パソコンやテレビ、その他の機器の接続が禁止されている訳ではないようです。
たぶん、サーバをたてて広く一般に何かを配信するとか、常識の範囲を超えた大量のデータ送受信を継続的にしない限り大丈夫なんでしょう。
乗り換えの検討に当たって、実質の通信速度がどれくらい出るのか調べて、あとは使用形態による通信費全体の比較をしないとかな。