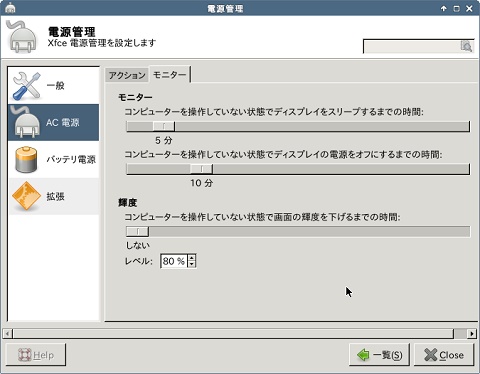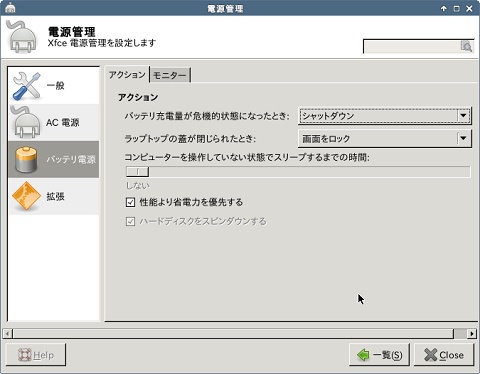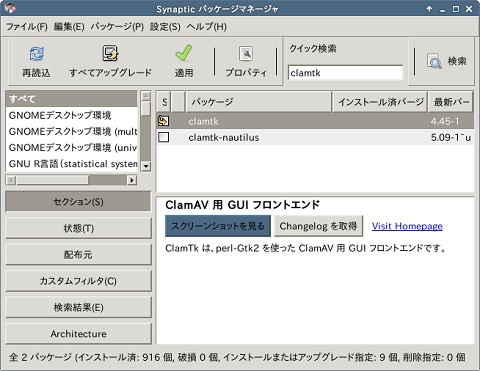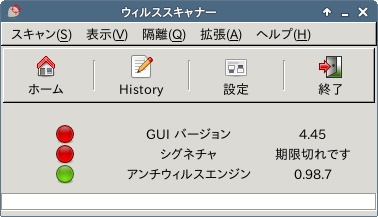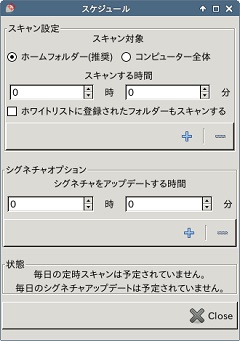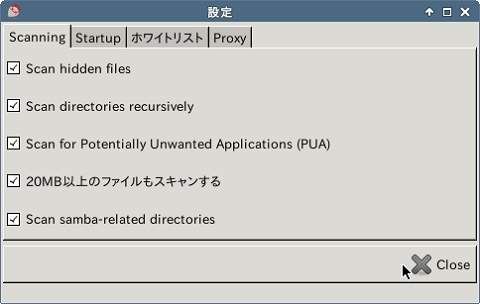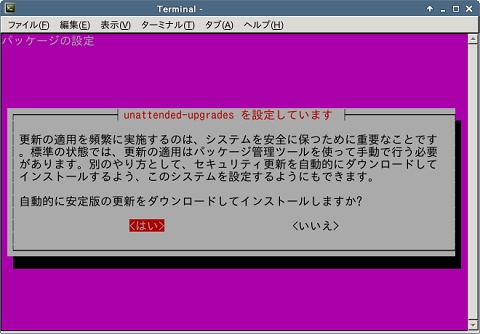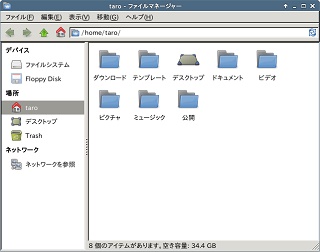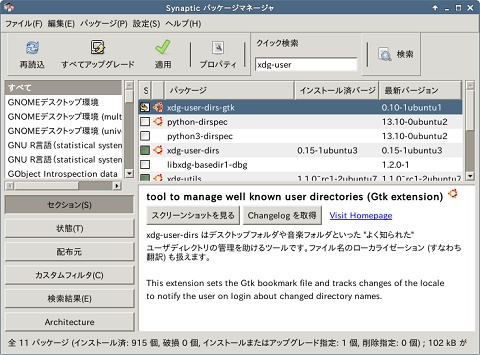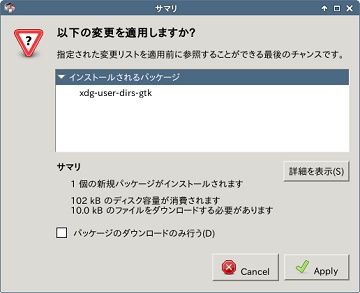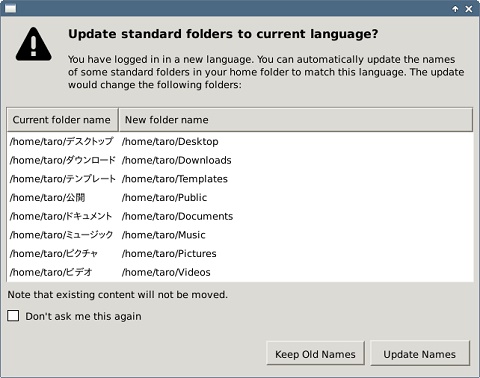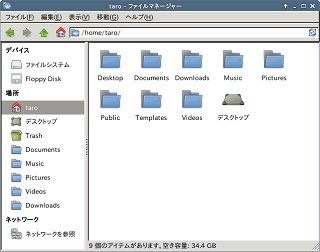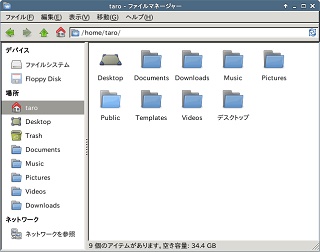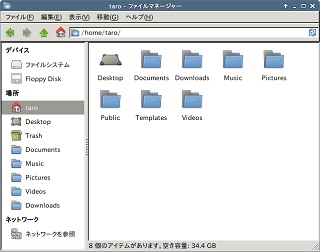FMV-BIBLOに『Ubuntu Server 14.04 LTS』をインストールして、自宅サーバを楽しんでいます!
今回は、ノートパソコンのバッテリを利用して、電源管理の設定でUPSの代わりをさせてみたいと思います。
1.平常時の電源管理
ノートパソコンをサーバとして使用するため、平常時は蓋を閉めた状態で、パソコンを作動させておきたいと思います。
が、ダメでした!
アプリケーションメニューの『電源管理』で『ラップトップの蓋が閉じられたとき』の設定が、既定値で『画面をロック』になっていましたが、この状態で蓋を閉じるとノートパソコンがフリーズしてしまいます。(開いても復帰できません!)
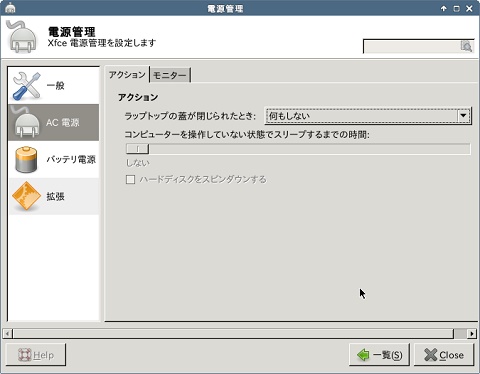
そこで、『何もしない』に変更して蓋を閉じてみます。
やっぱりダメです。
仕方がないので、蓋は閉めずに一定時間過ぎたら、モニタの表示を消すことにしました。
タブを『アクション』から『モニタ』に切り替えて、表示を消すまでの時間を設定します。
ホコリは心配ですが、これで多少はサーバの消費電力が抑えられるでしょう。
と思ったら、スクリーンセーバーが動作してしまいました。
アプリケーションメニューの『スクリーンセーバー』で『モード』を『セーバーを無効にする』に変更しました。
2.停電時の電源管理
次にAC電源からの給電がストップして、バッテリー残量が少なくなった場合に自動でシャットダウンするように設定します。
アプリケーションメニューの『電源管理』で『バッテリー電源』の挙動を設定します。
『AC電源』から『バッテリ電源』の設定画面に変更し、『バッテリ充電量が危機的状態になったとき』の設定を『シャットダウン』にしました。
しかし『危機的状態』って、随分曖昧かつ大げさな言い回しだなぁ。。。
どれくらいの残量になったら『危機的状態』なのか疑問でしたが、次の『拡張』の設定画面を見ると『低電力状態にあるとみなす充電率』というのを設定できるようになっていましたので、きっとこれだと当たりをつけて『20%』に変更しました。
さて、テストです。
電源コードをおもむろに抜きバッテリー残量が減るのを待ちます。
すると、何と言うことでしょう!
『パスワード入力ダイアログ』が開いて、シャットダウンの処理が止まってしまいました(涙)
手動でシャットダウンする時と同じ画面です。
これではUPSの機能を果たせません!
シャットダウン時にパスワードの入力をしなくて良いように変更できないか、調べたところ、『polkit』というものが関係していそうな感じです。
英語のサイトなので定かではありませんが、多分それっぽいことが書いてあるんだろうなぁという勘で、設定ファイルを書き換えてみたら、『パスワード入力ダイアログ』が出なくなりました。
- 適当なエディタで設定ファイルを開きます(今回もviを使った例です)
sudo vi /usr/share/polkit1/actions/org.freedesktop.login1.policy - </action id=”org.freedesktop.login1.power-off”>という欄の次の行を修正します。
修正前:<allow_inactive>auth_admin_keep</allow_inactive> 修正後:<allow_inactive>yes</allow_inactive> - 保存してエディタを終了します
これでパスワードの入力をせずにシャットダウンしました!
手動でシャットダウンする時にも、パスワードの入力が不要になりました!
でも、設定がこれで本当にあっているのかは、わかりません!
(ご利用は自己責任でお願いします)
3.作業を終えて
できるだけGUIに頼って簡単に設定する方針なのですが、何かとエディタを使って設定ファイルを変更する必要があって大変です。
せめてGUIのエディタ『mousepad』がスーパーユーザモードで起動して、どんな設定ファイルでも修正できれば良いのにと思い試してみました。
ターミナルエミュレータを起動し、『sudo mousepad』と入力して実行すると『mousepad』がスーパーユーザモードで起動しました。
これで『vi』を使わなくて済みます!
できれば、ターミナルエミュレータからではなく、ランチャーからスーパーユーザモードで起動できたら良いのですが。。。