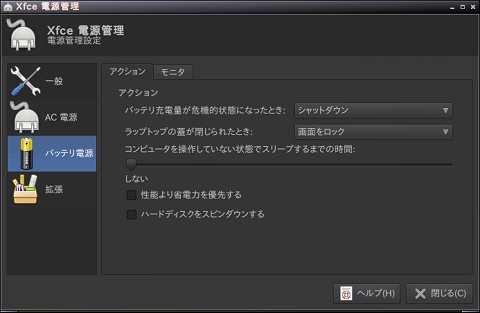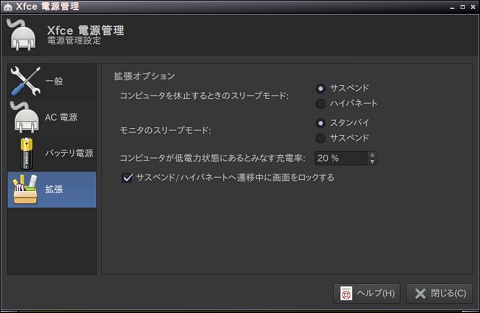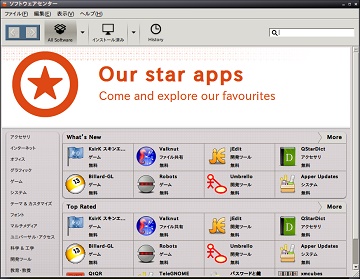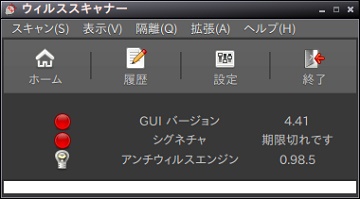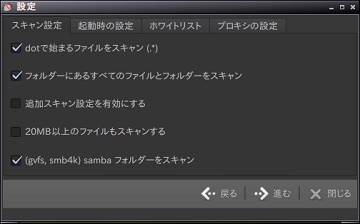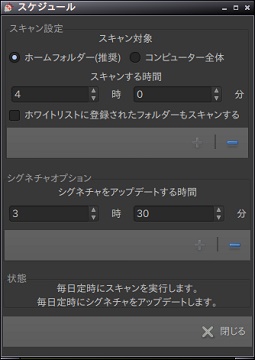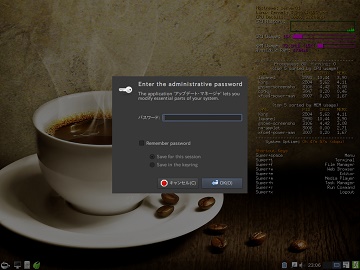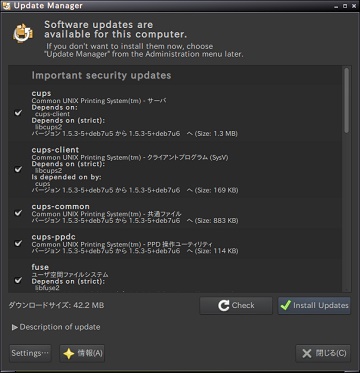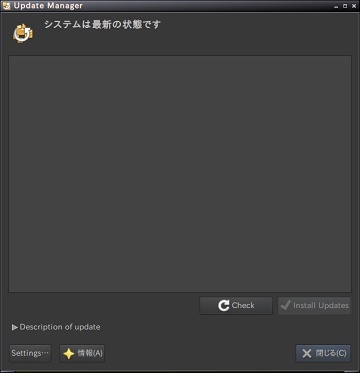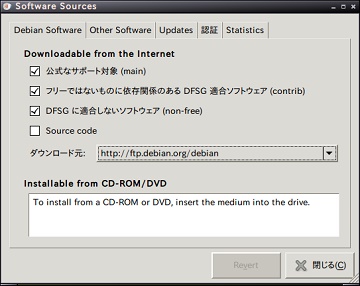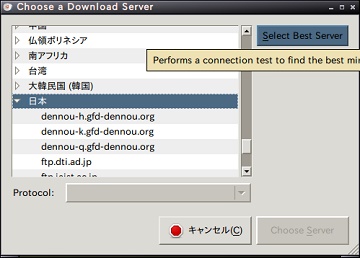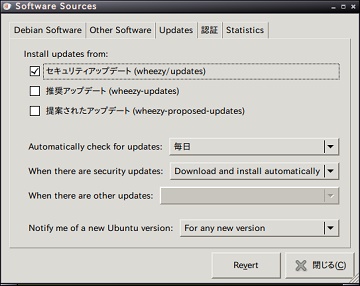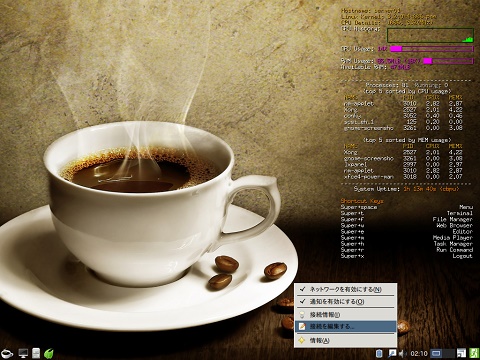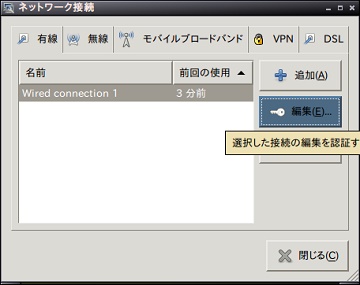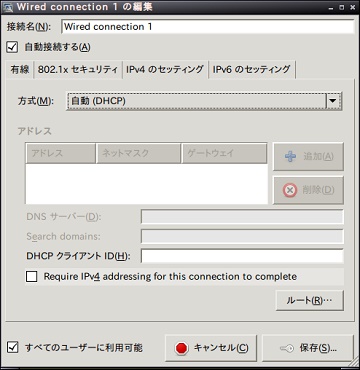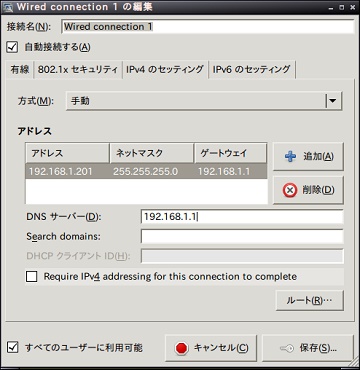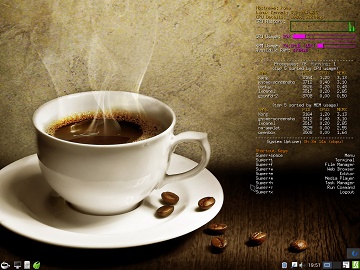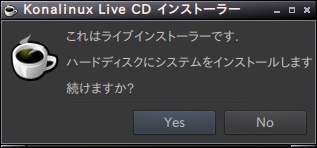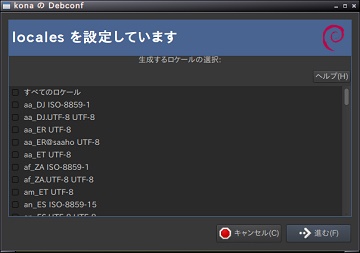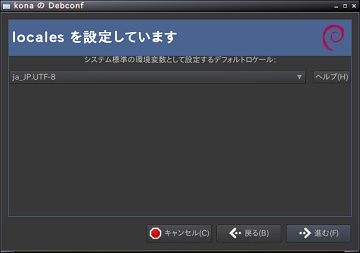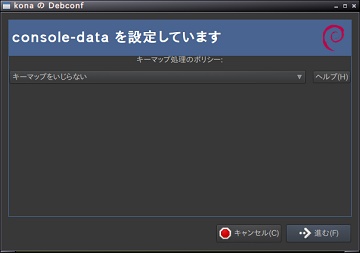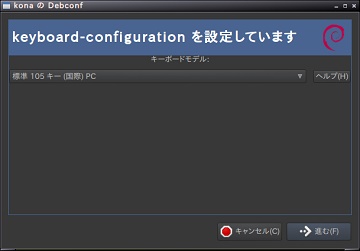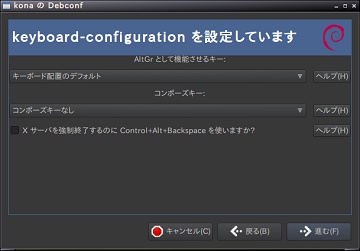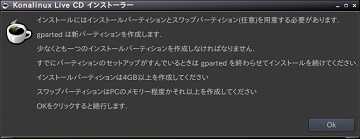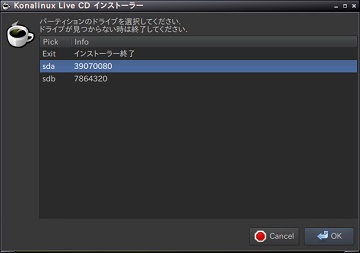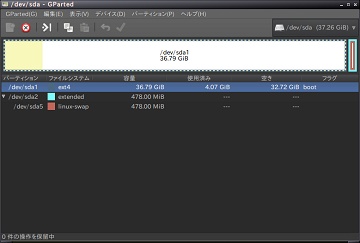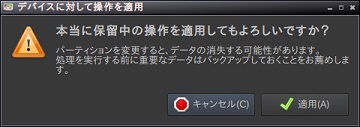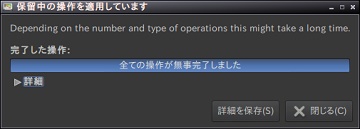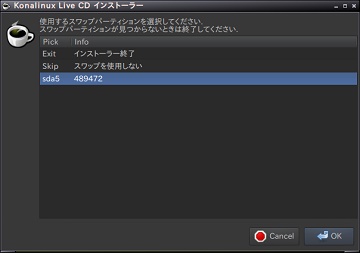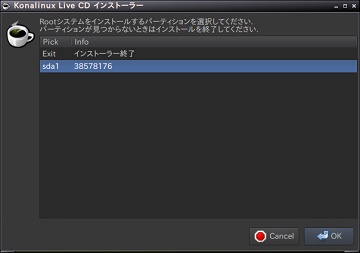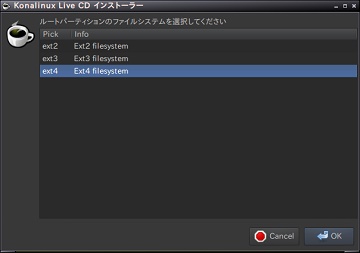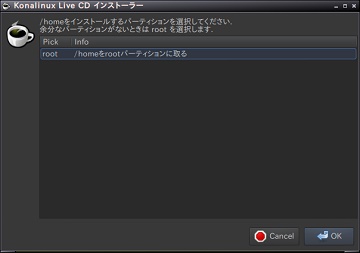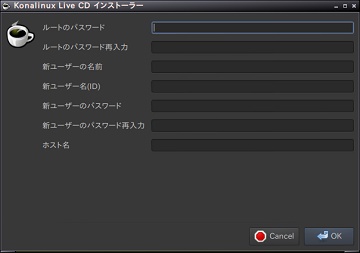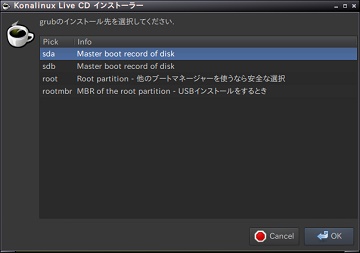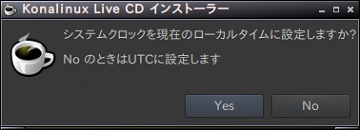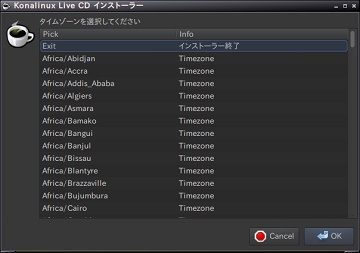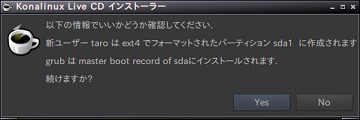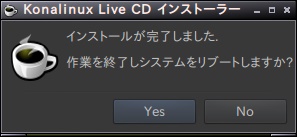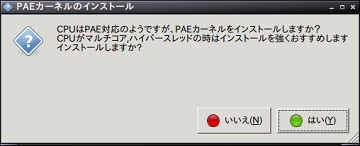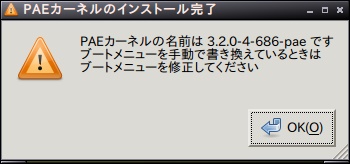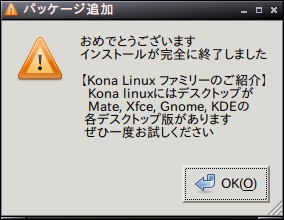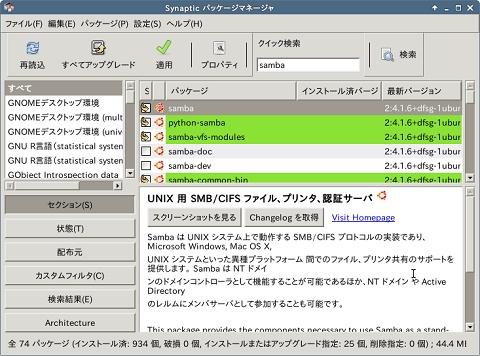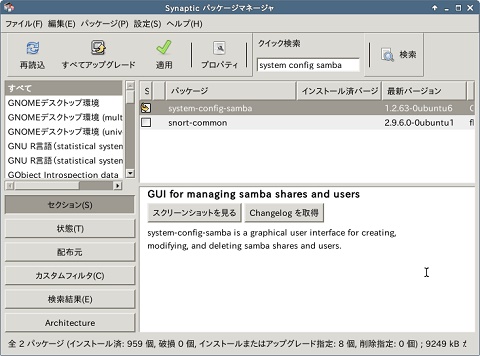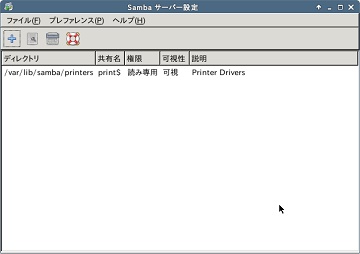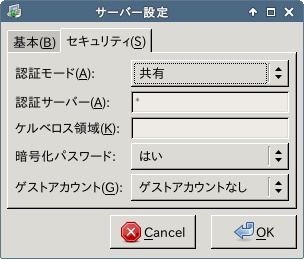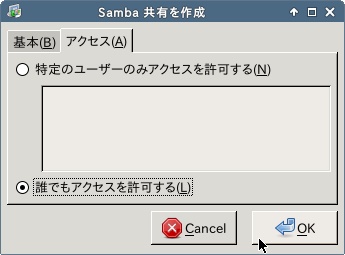久しぶりに、WindowsXPがインストールされた古いパソコンにLinuxをインストールしてみるシリーズです。
今回は『Fujitsu FMV-BIBLO NB20D/A』へ『Kona Linux 2.3 black』をインストールしました。
先日まで『Ubuntu 14.04.2 LTS Server』をインストールして、自宅サーバを楽しんでいましたが、『DAAPサーバ』を構築しようと作業しているうちにクラッシュして、再インストールが必要になってしまいました。
それならば、いっそのこと以前から気になっていた『Kona Linux 2.3 black』をインストールしてみようと思った次第です。
次第によっては、『Kona Linux 2.3 black』を使って、自宅サーバを楽しんでしまいます!
1.Fujitsu FMV-BIBLO NB20D/Aのスペック
改めて今回使用したパソコンのスペックです。
- モバイルAMD Athlon XP-M 2000+
- ビデオ統合チップセット RADEON IGP 320M
- メインメモリ 512MB(一部VRAMに使用)
- HDD 40GB
- フロッピーディスクドライブ
- DVD-ROM&CD-R/RWコンビネーションドライブ
2.Kona Linux 2.3 black の準備
『Kona Linux』は、日本の方(?)が作成されているディストリビューションで、しっかりと日本仕様になっています。
作者の方がコーヒー好きということで、名前も『Kona』です。
『Kona』といえば、もちろんハワイのコーヒーですよね!
私もコーヒー好きで、毎日5杯程度はコーヒーを飲んでいますし、1日コーヒーを飲まないと翌日は頭痛がして生活に支障がでるくらいです。
ということで、この『Kona Linux』、以前『Dell DIMENSION 2400』へ『Xfce版』をインストールしてみてから、かなり惹かれていたのですが、なかなか具体的に使用していく機会がありませんでした。
幸か不幸か『Ubuntu 14.04.2 LTS Server』のクラッシュという良い機会(?)がありましたので、インストールしてみたいと思います。
この『Kona Linux』には、高機能系ディストロと軽量ディストロの二本立てで何種類かのディストリビューションが用意されていますが、今回は、自宅サーバにするかも知れないということと、インストールするノートパソコンが非力であることから、最軽量の『Kona Linux 2.3 black』をインストールすることにしました。
インストール用のイメージファイルは、『Kona Linux』の公式サイト(Googleドライブ)から入手することができます。
いろいろな説明書きのファイルもありますので、一通り目を通しましょう。
しかし、これがまたセンスの良い画面なんですよねぇ~。
部分にコーヒーがあしらわれながら、非常にクールな印象なのです。
やっぱりコーヒー好きな人は素敵に違いない!
何だか話に脈略が無くなってきましたので、インストールを始めましょう!
3.いよいよインストール
それでは、ダウンロードしたイメージファイルをCD-R(!)に焼いたら、CD-ROMドライブからパソコンを起動します。
- 電源を入れで暫くすると、CD-ROMからライブ起動します。
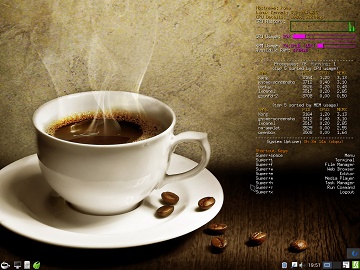
- 左下、コーヒーカップのアイコンをクリックして『メニュー』を開き、『システムツール』から『Kona Linux インストーラー』を起動します。
- 『ハードディスクにシステムをインストールします 続けますか?』の問いに『Yes』で答えます。
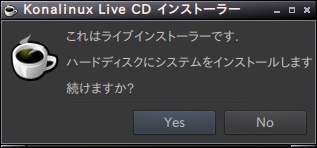
- 『localesを設定してます』の画面で、そのまま『進む』を押します。
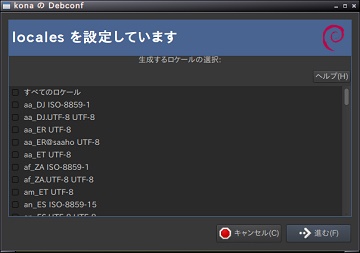
- 確認画面が表示されますので『ja_JP.UTF-8』となっていることを確認して『進む』を押します。
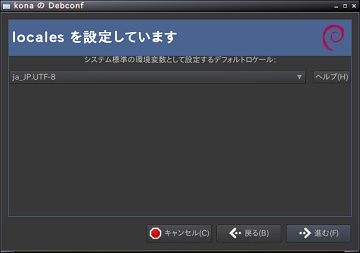
- 『console-dataを設定しています』の画面で、そのまま『進む』を押します。
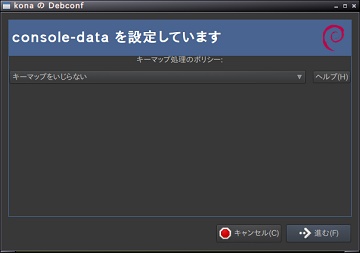
- 『keyboard-configurationを設定しています』の画面で、そのまま『進む』を押します。
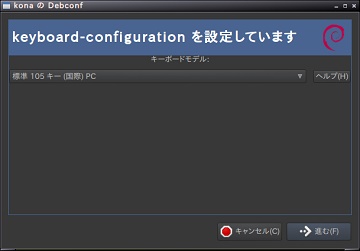
- さらに『keyboard-configurationを設定しています』の画面が表示されますので、『進む』を押します。
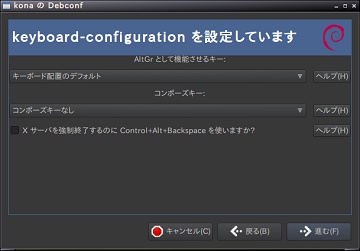
- パーティション作成のアナウンスと続行確認のウィンドウが開きますので『Ok』します。
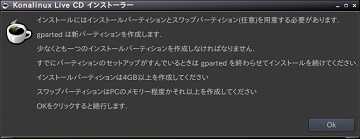
- パーティションを作成するドライブを選びます。(クリーンインストールするなら『sda』で良いでしょう。)
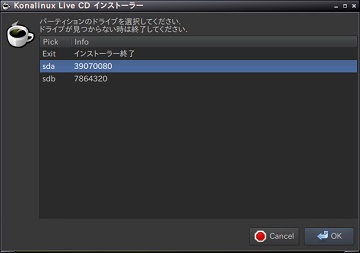
- 今回は、『Ubuntu Server』の時のパーティションが残っていたので、そのままフォーマットだけしました。通常は、メニュー下の『バー』を右クリックして領域を全解放し、再度インストール領域(ext4,boot指定)とスワップ領域(linux-swap)を確保してフォーマットする指定をします。指定後『適用』を忘れずに!
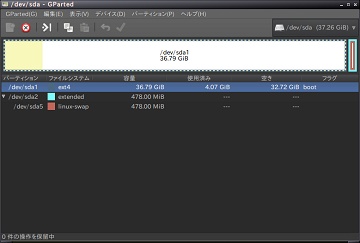
- フォーマットや領域変更の操作を適用してよいか聞かれるので、『適用』を押します。
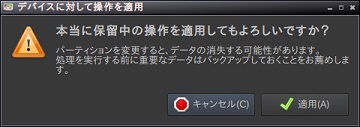
- 『全ての操作が無事に完了しました』のメッセージが出たら、『閉じる』を押します。
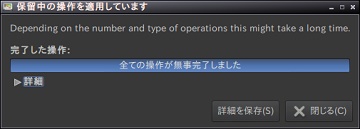
- スワップパーティションに先ほど作成した『linux-swap』パーティションを指定します。
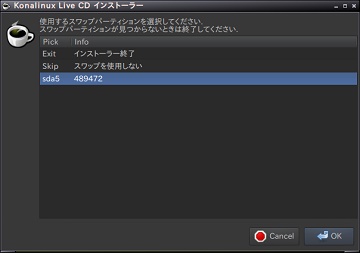
- インストールするパーティションに先ほど作成した『ext4』パーティションを指定します。
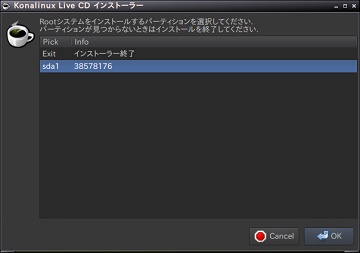
- 先ほど指定したインストール先パーティションのファイルシステムを指定します。今回は『ext4』です。
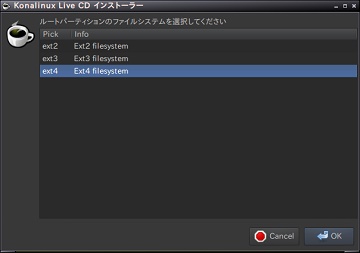
- 『/home』を取るパーティションを聞かれますが、今回は『root』だけなので、そのまま『OK』を押します。
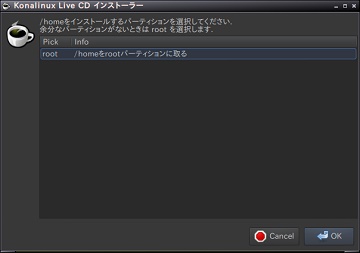
- 『ルートのパスワード』『ユーザ名』『ユーザID』『ユーザパスワード』『ホスト名』を入力して『OK』します。
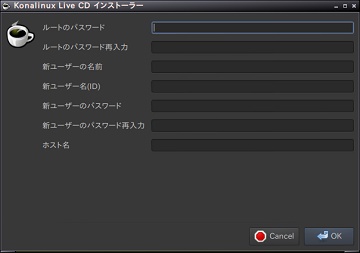
- 『GRUB』のインストール先を指定します。クリーンインストールなら『sda』で良いと思います。
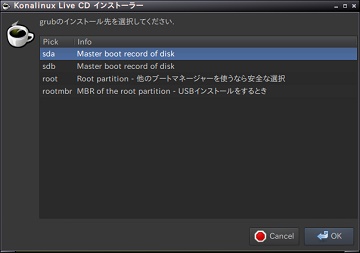
- 『システムクロック』をローカルタイムに設定するため『YES』を押します。
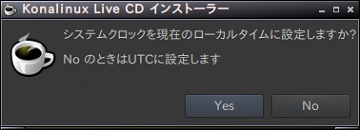
- 『タイムゾーンを選択してください』に、『Asia/Tokyo』を選んで『OK』を押します。
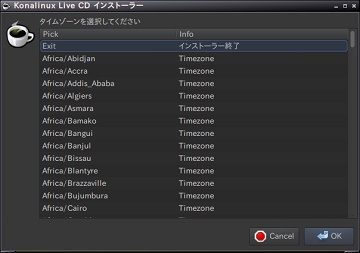
- インストールの続行を確認されますので、『Yes』を押します。
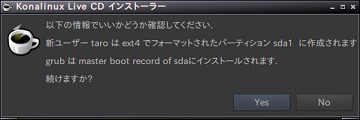
- 『インストールが完了しました』に『Yes』で答えます。まだインストールは終わっていませんので注意!
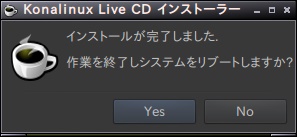
- 再起動後『有用なパッケージの追加』で『はい』を押します。当初は『いいえ』としたのですが、どうやら『はい』にしないとインストールが最後まで完了しないようです。

- CPUが『PAE対応』なので『PAEカーネル』をインストールできるというので、『はい』で答えます。
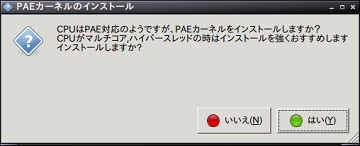
- 『PAEカーネルのインストール完了』メッセージが出たら『OK』を押します。
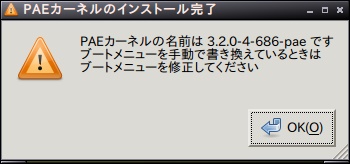
- 『おめでとうございます』のメッセージが出たら、インストールが完了です。
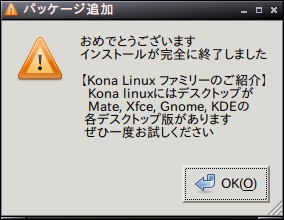
4. インストールを終えて
やっぱり、この『Kona Linux』好きですねぇ。
日本語でインストールは簡単だし、サクサク動くし。
何より
ちょっとオシャレぢゃないですか?
まぁ、まだインストールしたばかりで、ほとんど使っていませんので、私のような初心者に使いこなせるかは、もう少し先に。
私にとって『コナコーヒー』は少し苦味が強いのですが、
『Kona Linux』が苦くないことを祈ります。