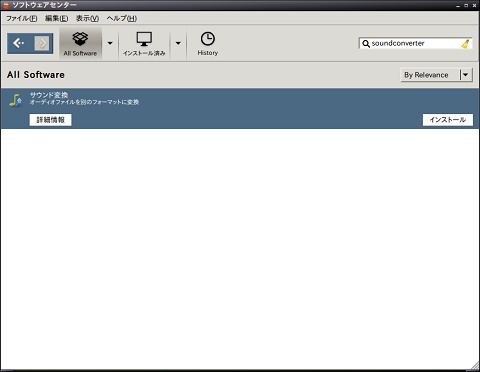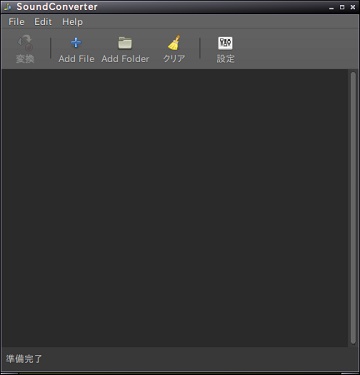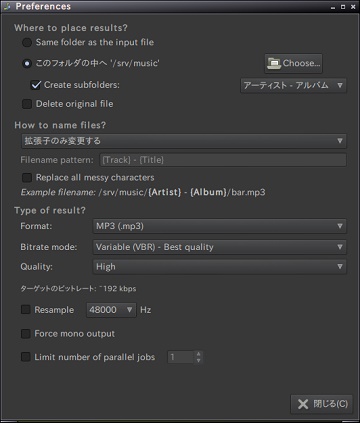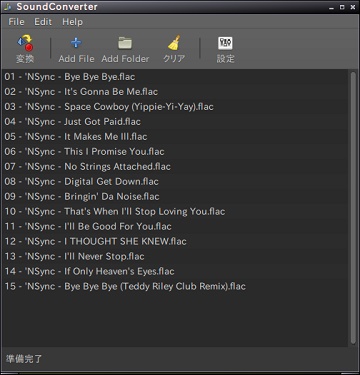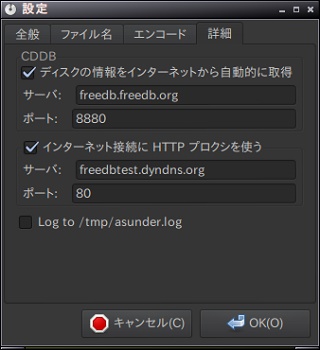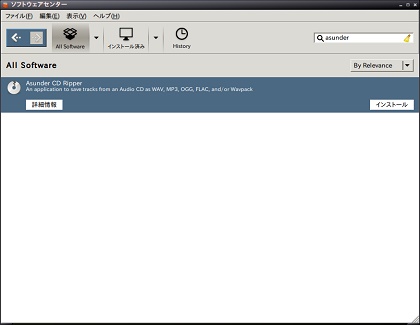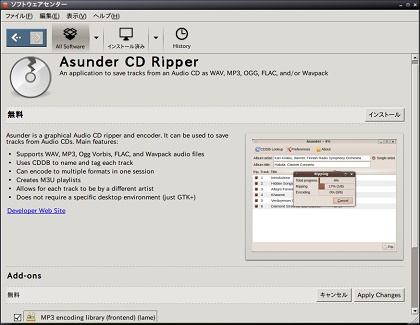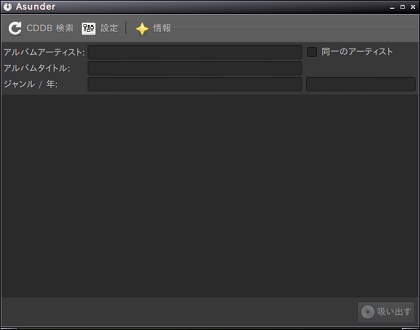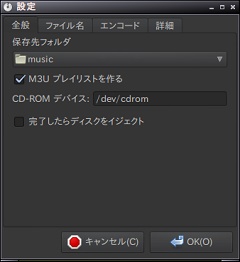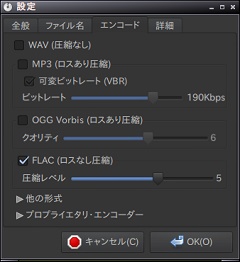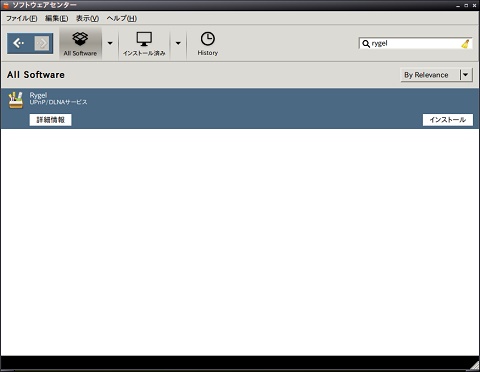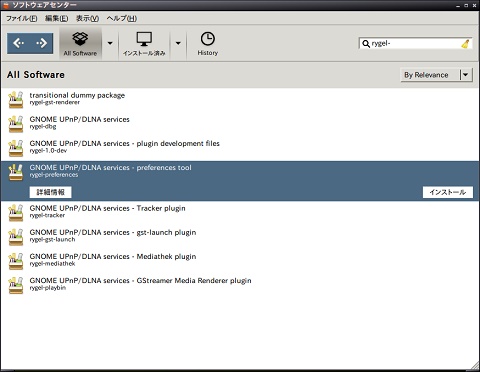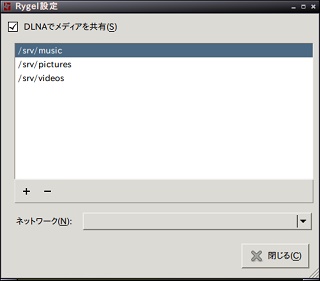前回は、以前『FLAC形式』で取り込んだ音楽ファイルを『MP3形式』に変換しようとしました。
しかしサーバーとして使用している『Fujitsu FMV-BIBLO NB20D/A』ではマシンパワーが足りず、時間がかかり過ぎるため実用的ではありませんでした。
そこで今回は、『Linux Mint 17.1 MATE』をインストールした『NEC Mate MY26X/E-1(改)』で変換に挑戦したいと思います。
1.NEC Mate MY26X/E-1(改)のスペック
Mate MY26X/E-1は、NECから2006年11月に発表されたビジネス向けのパソコンで、インテルのCeleronDプロセッサーを内蔵し、RAM容量やハードディスク容量、光学ドライブの種類などを選択できる仕様になっています。
今回使用したパソコンの元々のスペックは次のとおりです。
- インテル Celeron D331 (2.66GHz)
- インテル Q965 Express チップセット
- メインメモリ 1GB
- グラフィックアクセラレータ チップセット内蔵
- HDD 80GB
- フロッピーディスクドライブ
- CD-ROMドライブ
このパソコンのCPUを『Core 2 Duo E6700』に換装し、グラフィックボードに『GIGABYTE のHD5450(AMD Radeon HD5450 搭載 1024MB DDR3)』を増設して強化しあります。
2.音楽ファイルの形式変換
それでは、サーバで配信するために『FLAC形式』で取り込んでおいた音楽ファイルを『MP3形式』に変換します。
音楽ファイルの形式変換には、『Sound Converter』を使用します。
インストールの方法や設定の方法は、『Kona Linux』の場合と殆ど同じなので、前回の記事をご覧ください。
さてさて、日中はサーバーを他のパソコンからアクセスする可能性もあるため、夜間に一旦シャットダウンし外付けのハードディスクを外します。
既に起動し、『Sound Converter』をインストールした『NEC Mate MY26X/E-1(改)』にハードディスクを接続します。
すると自動でハードディスクが認識し、使えるようになりました。
『Sound Converter』を起動して『Add Folderボタン』を押し、『FLAC形式』の音楽ファイルが全て格納されているフォルダを選びます。
すると、そのフォルダ配下にあるアルバムごとのフォルダが全て選択されますので、『変換ボタン』を押して、一括で変換することができました。
3.作業を終えて
前回、『Fujitsu FMV-BIBLO NB20D/A』では全く歯が立たず、動作の確認すらできなかった『Add Folderボタン』での一括変換ですが、使ってみると非常に便利でした。
時間的には、約130枚分のCDを『FLAC形式』にしたものが、約3時間で『MP3形式』に変換できました。
まだまだ『Core 2 Duo』も捨てたものではないなと思うと同時に、最新の『Core i7』などのスピードは
どんだけ早いんだ!?
と思った次第です。