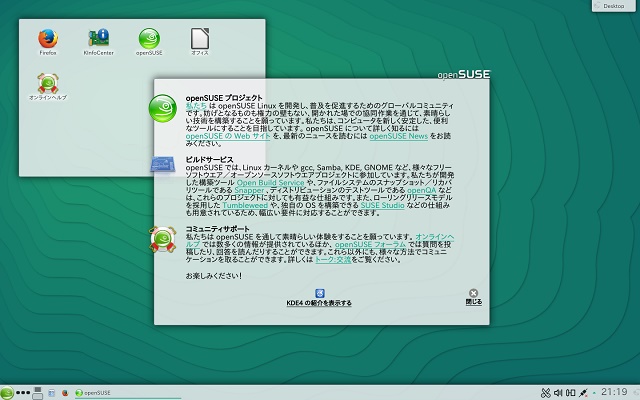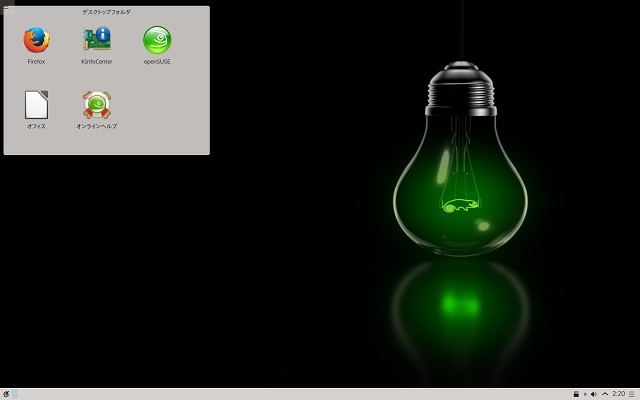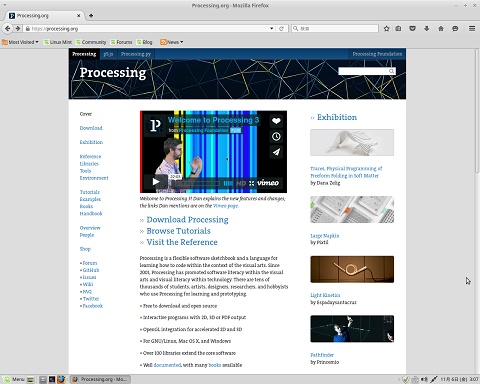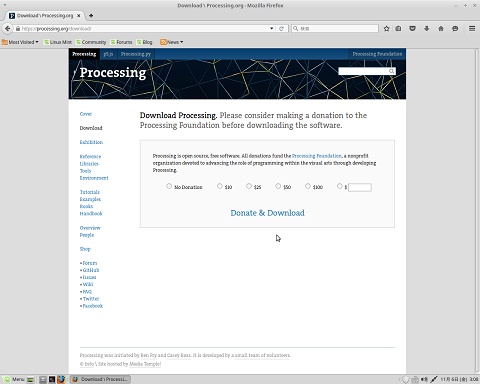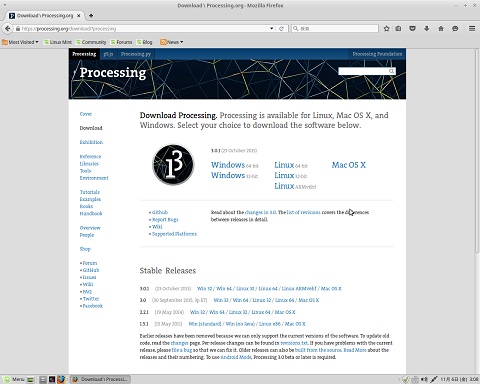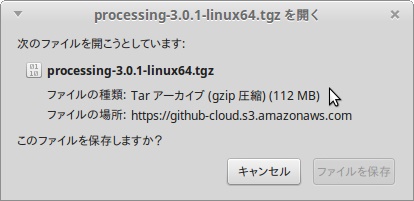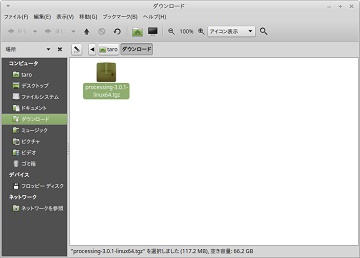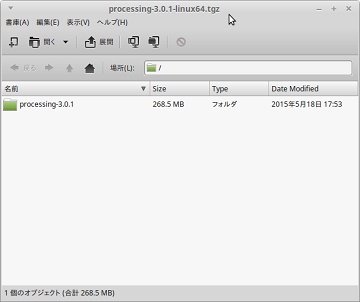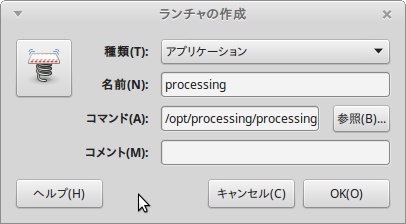WindowsXPがインストールされた古いパソコンにLinuxをインストールしてみるシリーズで、Fujitsu ESPRIMO D5240(改)へ『Plamo Linux 6.0』をインストールした続きです。
今回は、『GUI画面』を起動できるようにすることと、一般ユーザの追加をしてみたいと思います。
1.X Window System の設定
前回『Plamo Linux 6.0』をインストールし、『root(スーパーユーザ)』でログインして『CUI』で利用できるようになりましたが、『startx』コマンドを実行しても残念ながら『GUI画面』は起動しませんでした。
どうやら『X Window System』の設定をしなければならないようなのですが、『Plamo Linux』には、オリジナルの『xfplamoconfig』という設定ツールがありましたので、これを使って設定します。
- パソコンを起動し、『Plamo Linux 6.0』が起動したら、『root』でログイン
- 『xfplamoconfig』と入力して実行
- 『Xサーバの設定』画面で『設定完了』を選び〈OK〉
- 『/etc/X11/』ディレクトリ配下に『xorg.conf』という『X Window System(X11)』の設定ファイルが出来上がる
これで基本的な設定ができているようなので、『startx』コマンドを実行してみると、無事『GUI画面(twm)』が起動しました。
と思いきや
良く見ると何だか画面がモニターから右にズレています。
モニターの調整ボタンでズレを直そうとしたら『サポート外のモードです』と表示されて修正できません!
どうやら使用しているモニターの標準表示仕様を超えた設定で『X Window System』が起動しているようです。
再度『xfplamoconfig』を実行し、モニターのマニュアルに載っている『解像度』と『水平周波数』『垂直周波数』の一覧を元に修正します。
- 『xfplamoconfig』と入力して実行
- 『Xサーバの設定』画面で『垂直同期周波数』を選び〈OK〉
- 『垂直同期周波数の選択』画面で、モニターのマニュアルに載っている数値を選び〈OK〉
- 『Xサーバの設定』画面に戻ったら『設定完了』を選び〈OK〉
これで『xorg.conf』が修正でき、『startx』コマンドを実行してみると、無事『GUI画面(twm)』のズレが直りました。
2.一般ユーザの追加
次に通常使う一般ユーザを登録します。
通常『Linux』では『useradd』というコマンドを使うらしいのですが、『Plamo Linux』には日本語でガイダンスが表示される『adduser』というコマンドがあるので、こちらを使います。
- rootのコマンドプロンプトで『adduser』と入力し、実行します。
- 『Can you read Japanese chars on this term? [y/N]』に『y』と入力し、実行します。
- 『新しいユーザのログイン名を指定ください』の問いに好きなログイン名を入力し、実行します。
- 『ユーザIDは?』の問いに何も入力せず、実行します。
- 『属するグループは?』の問いに何も入力せず、実行します。
- 『他のグループにも属しますか?』の問いに何も入力せず、実行します。
- 『ホームディレクトリは?』の問いに何も入力せず、実行します。
- 『使うシェルは?』の問いに何も入力せず、実行します。
- 『使うWMは?』の問いに何も入力せず、実行します。
- 『ローマ字,かな入力,NICOLA 入力のどれを使いますか?』の問いに何も入力せず、実行します。
- 『伝統的なIMの代わりに新世代IMを使いますか?』の問いに何も入力せず、実行します。
- 『ビジュアルベルを使いますか?』の問いに何も入力せず、実行します。
- 『フォントサイズ』を3回聞かれますので、何も入力せず、実行します。
- 『アカウントの有効期限は?』の問いに何も入力せず、実行します。
- データの確認をしてきますので、実行します。
- 『Full Name』『Room Number』『Work Phone』『Home Phone』『Other』と聞かれるので、適当に入力して(または入力せず)、実行します。
- 『Enter new UNIX password:』 に新しい一般ユーザ用のパスワードを入力し、確認でもう一度入力します。
- 一般ユーザの登録が完了しますので、『exit』と入力して実行し、ログアウトします。
- 『plamo login:』に新しいユーザ名を入れ、パスワードも入力します。
- 一般ユーザの『CUI』にログインしますので、『startx』とインストールし、実行します。
- 『GUI』が起動し、『ようこそXfceへ。初めてパネルが起動されました。』のウィンドウが開きますので、『デフォルト設定を使用する』を押します。
これで、無事に一般ユーザを登録し、『Xfce』が起動するようになりました。
と思いきや
画面上表示されないアイコンがあります。
使用するアイコンの設定がおかしいようなので直します。
- 画面左上『アプリケーション』メニューから『設定』-『設定マネージャー』を開く
- 『設定マネージャー』の一覧から『外観』を選ぶ
- 『アイコン』タブを開き『ネズミ』を選んで閉じる
これで表示されていなかったアイコンも表示されました。
3.作業を終えて
何度か表示がおかしくなりながらも、どうにか設定することができました。
起動時の『ログイン画面』が『CUI』なのは問題ありませんが、終了時や再起動時に『root』で『shutdown -h now』コマンドや『reboot』コマンドを実行しなければならないのは、
ちょっと面倒。。。
きっと何かの設定をすれば、他のディストリビューションのように『GUIログイン』や、『Xfce』画面からパソコンを終了したりすることができるんだろうなぁ