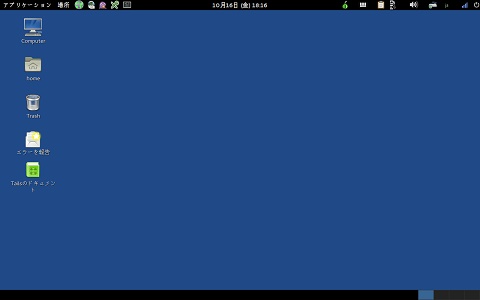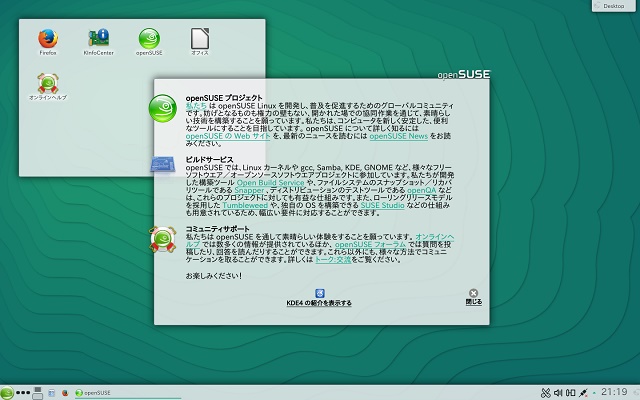今回の『古いパソコンにLinuxをインストールしてみるシリーズ』は、番外編として『USBメモリー』へ『Tails 1.6』をインストールしてみたいと思います。
1.Tailsって?
Linuxディストリビューションの一つで、匿名通信によるプライバシー保護を目的としているそうです。
基本的にDVDやUSBメモリー、SDカードからのライブ起動で使用するもので、使用後にパソコンの電源を切ると全く使用した形跡を残さないので、情報の漏えいの防止になるんだそうです。
良く言えば『情報の漏えいの防止』ですが、悪く言えば『証拠が残らない』ですかね。
何だか危ない匂いがプンプンします。
アメリカ合衆国の国家安全保障局の不正を内部告発したエドワード・スノーデン氏が、匿名通信をするために使用したとかしないとか。
科学技術は使う人次第で『善』にも『悪』にもなるということで、科学技術は善人に使って貰いたいものです。
2.早速インストール
ということで、早速インストールしてみたいと思います。
用意したのは、4GBのUSBメモリーとインストール用のWindowsパソコン。
パソコンはLinuxパソコンでも良い様ですが、今回のインストール方法では、Windowsの書き込みソフトを使用しました。
- Tailsの公式サイトから『isoファイル』をダウンロード
- SourceForge辺りから『USBWriter』をダウンロード
- Windowsで『USBWriter』を起動し、『Source file』に先ほどダウンロードした『isoファイル』を指定
- 『Target device』にUSBメモリーを指定
- 『Write』ボタンを押下
- 英語で『USBメモリーの内容が全部消えちゃうけど良い?』的なメッセージが出たら『はい』を押下
以上で、『Tails』を起動するためのメディアができました。
因みに日本語で起動するには、ログイン画面で『日本語』を選択するだけです。
3、インストールを終えて
インストール方法をネットなどで調べると、一度DVDに焼いてからライブ起動し、Tailsからインストーラーを使ってUSBメモリーに書き込むのが簡単と書いてありましたが、今回の方法も結構簡単だと思います。
DVDメディアも無駄にならないし。
作ったTailsの起動用USBメモリーを使用して『NEC Mate MY26X/E-1』でライブ起動しましたが、問題なさそうです。
また折角なので(?)スパイよろしく『FMV-BIBLO LOOX』という結構小さめのノートパソコンでもライブ起動してみましたが、Wifiも繋がり、こちらも問題なさそうです。
これで問題なく諜報活動ができそうです(嘘)