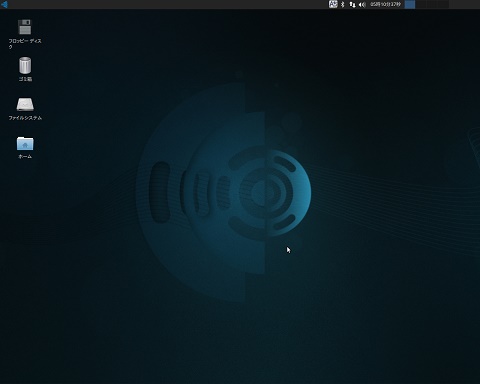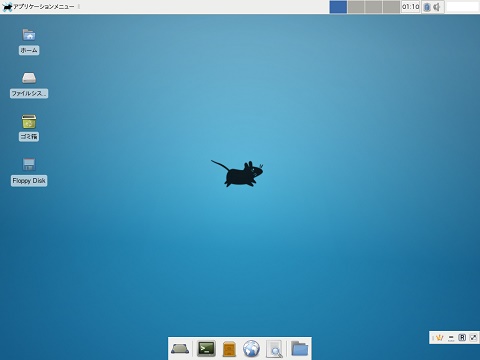前回は、『Raspberry Pi』に推奨ディストリビューションの『Raspbian』をインストールし、GUI画面も起動してみました。
今回は、日本語入力ができるように設定してみたいと思います。
それでは、早速『Raspberry Pi』の電源ケーブルをコンセントに挿しましょう!
(なんか、『スイッチを入れる』ではないところが、微笑ましい。)
1.起動時に最初からGUI画面にする!
無事起動し『login ID』と『Password』を入力すると、『pi@raspberrypi~$』というプロンプトになりますので、『startx』を実行して、GUI画面を起動しましょう。
毎回これをするのも面倒なので、最初からGUI画面が起動するようにしてみましょう!
- 左上『Menu』の3つ右のモニタの絵のアイコン『LXTerminal』を起動します。
- コマンド入力用のウィンドウ(端末)が開くので『sudo raspi-config』と入力し実行します。
- 見覚えのあるメニューが現れるので『3 Enable Boot to Desktop/scratch』を選び実行します。
- 2番目の『Desktop Log in as user ‘pi’ at the graphical desktop』を選び了解します。
- 『Finish』を選び実行します。
- 『Would you like reboot now?』に『はい』で答えます。
これで、コンセントに挿す(起動する)と同時にGUI画面になるハズです。
2.『ibus-anthy』のインストール
それでは、引き続き日本語が入力できるように設定しましょう!
- 先ほどと同様に端末を起動します。
- 一先ず『リポジトリー』と呼ばれるソフトの管理サイト(?)を調べて、ソフトのデータベースを最新にするため『sudo apt-get update』を実行します。
- 日本語入力のため『ibus-anthy』をインストールするため、『sudo apt-get install ibus-anthy』を実行します。
- 途中1回『続行しますか『[Y/n]?』と聞かれますので、『Y』と入力して実行します。
- 『exit』と入力して実行し、端末を閉じます。
- 『Menu』から『Shutdown』-『Logout』し再度ログインすると、画面右上の時計の2つ左にキーボードの様な絵のアイコンが追加されますので、そのアイコンを左クリックして『設定』を開きます。
- 『ibusの設定』ウィンドウが開きますので、『インプットメソッド』タブを選びます。
- 『インプットメソッドの選択』-『日本語』-『anthy』と選び『追加』を押すと、『インプットメソッド』欄に『日本語-Anthy』が追加されます。
これで日本語が入力できるようになりました。ブラウザやテキストエディターなどで入力確認してみてください。