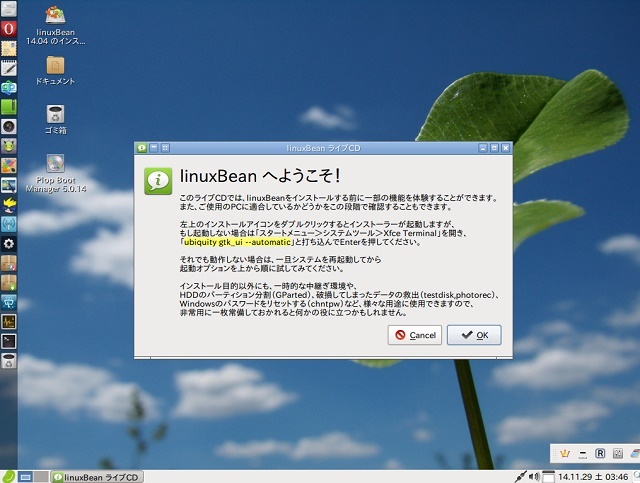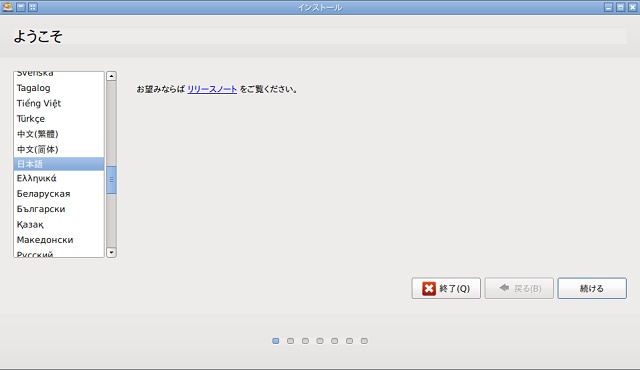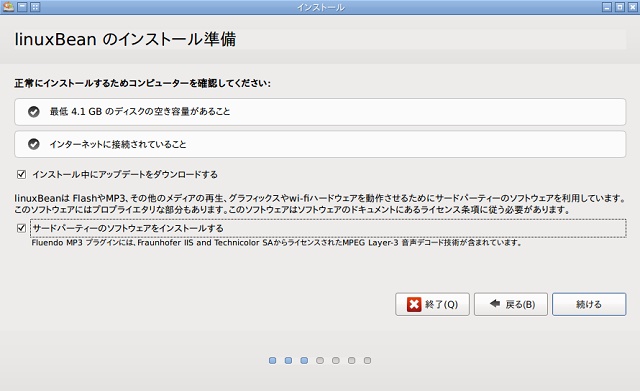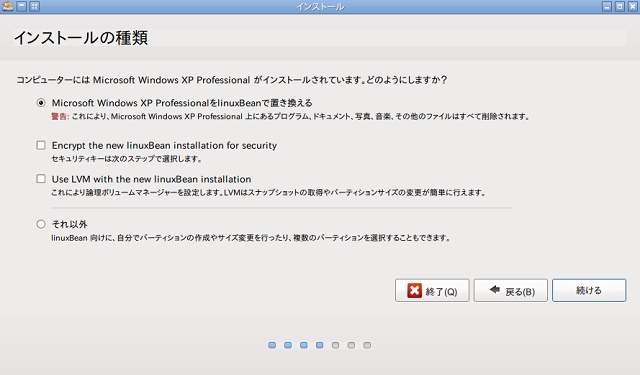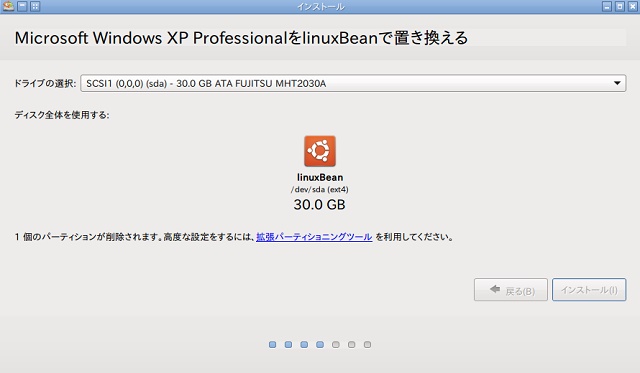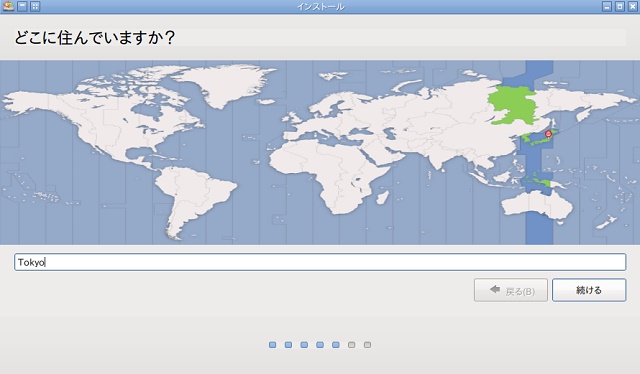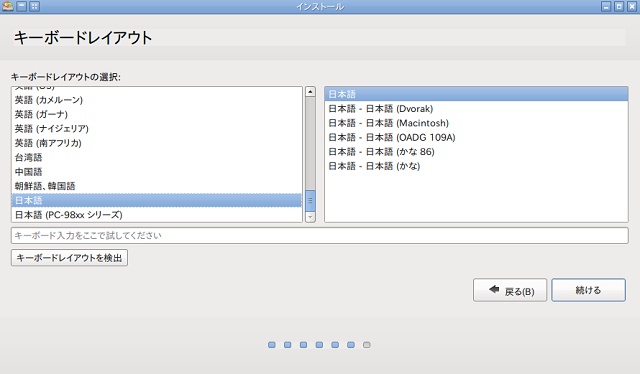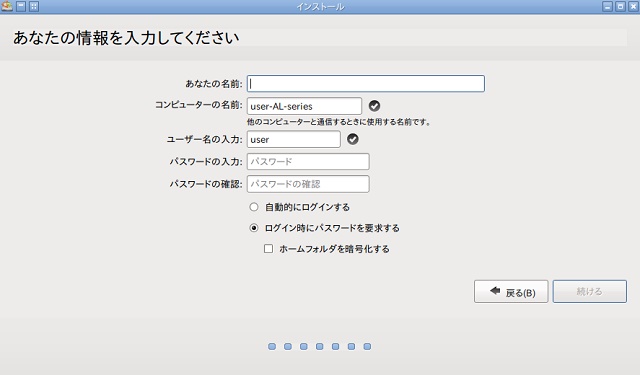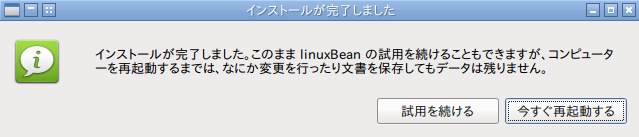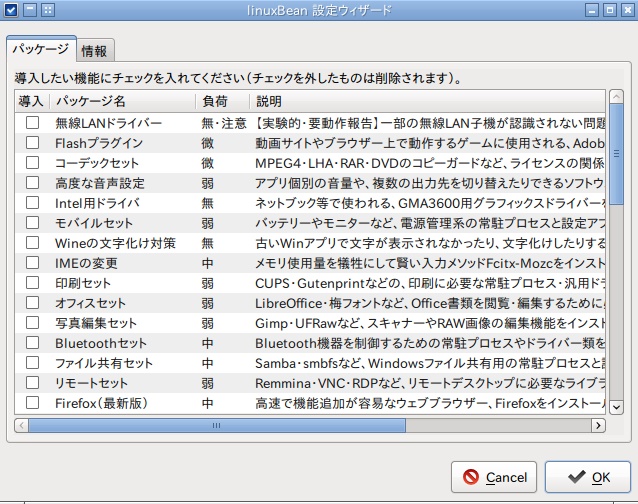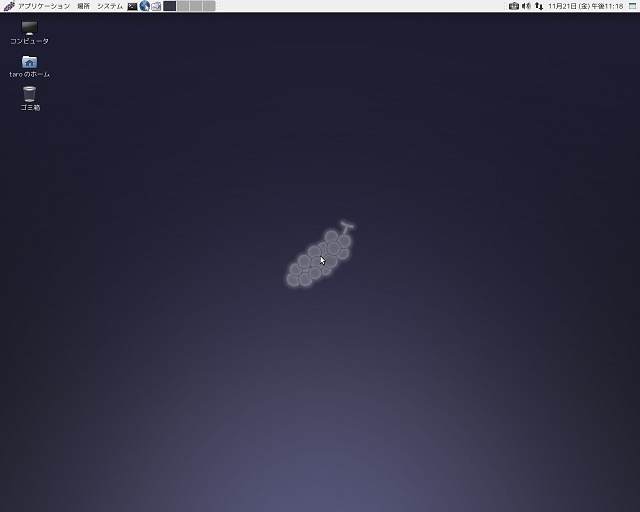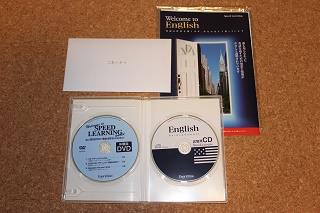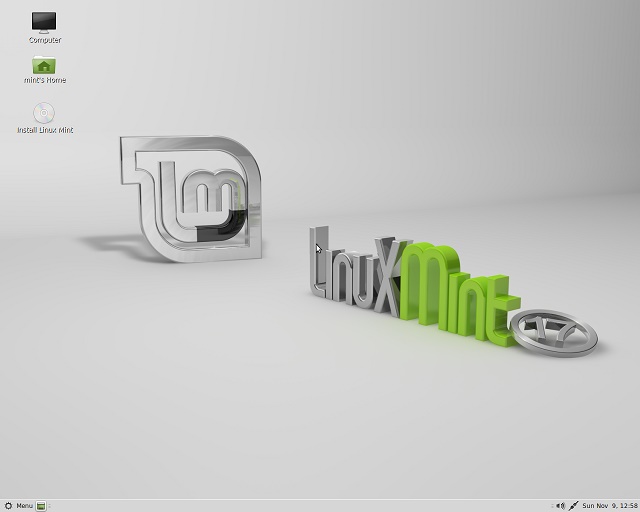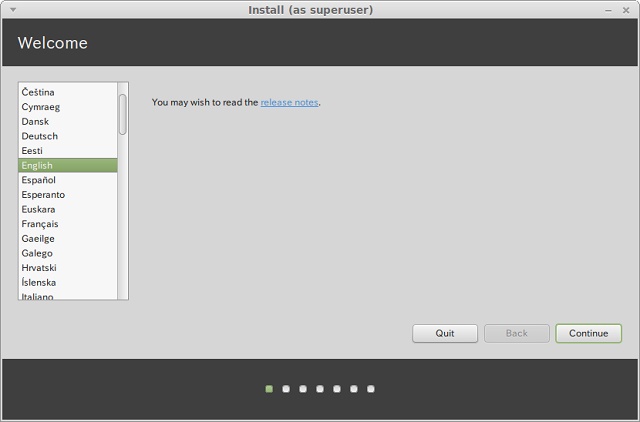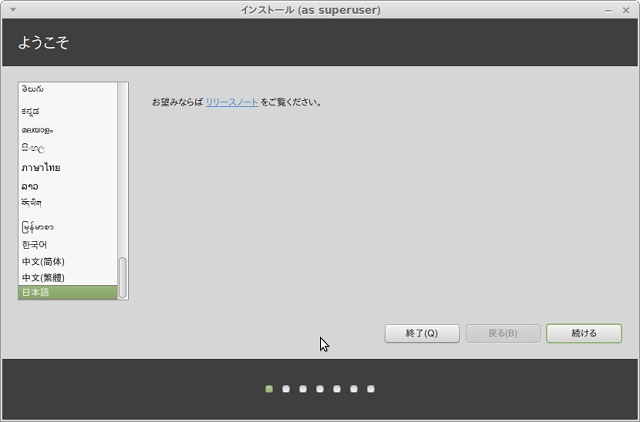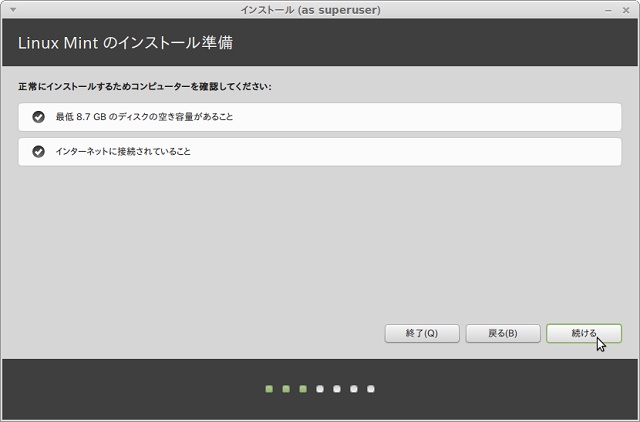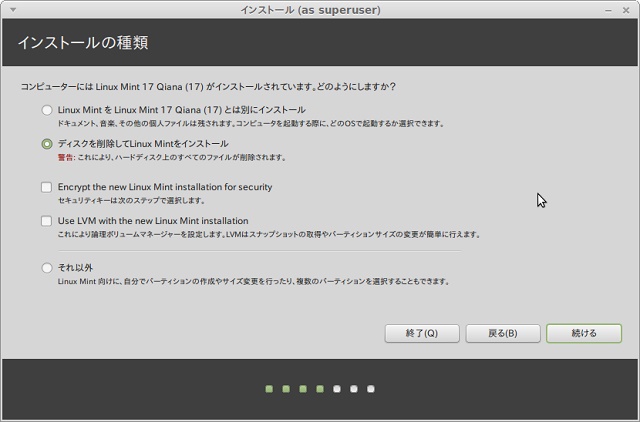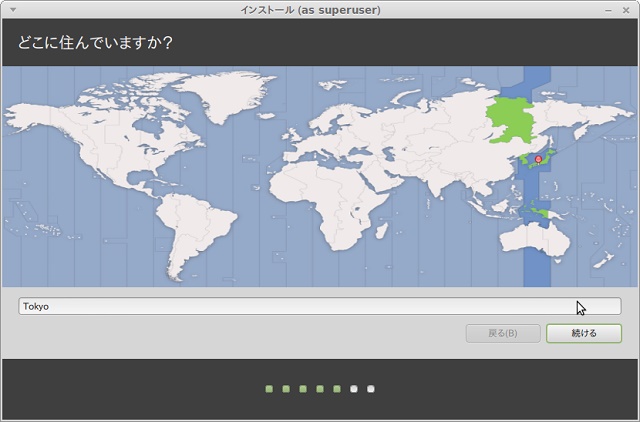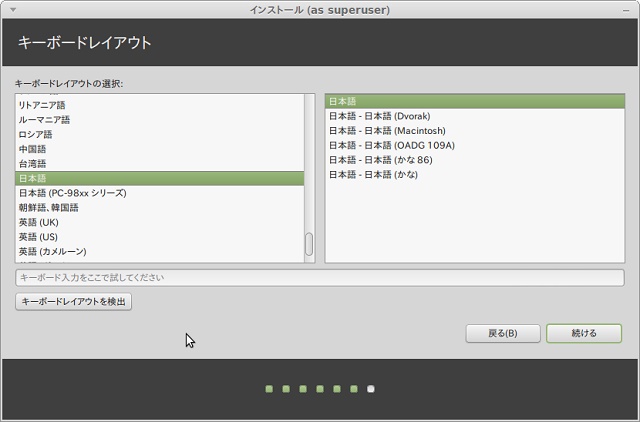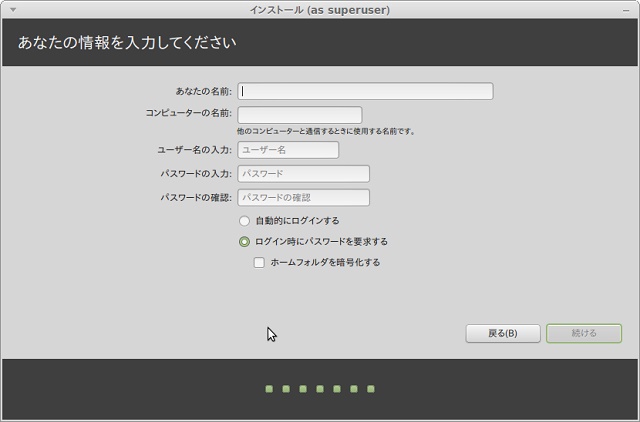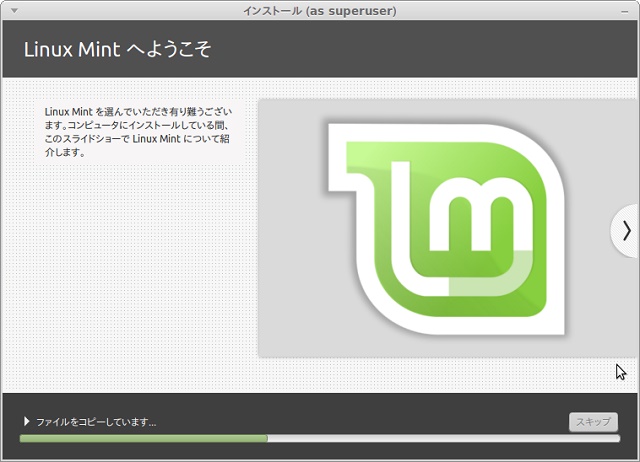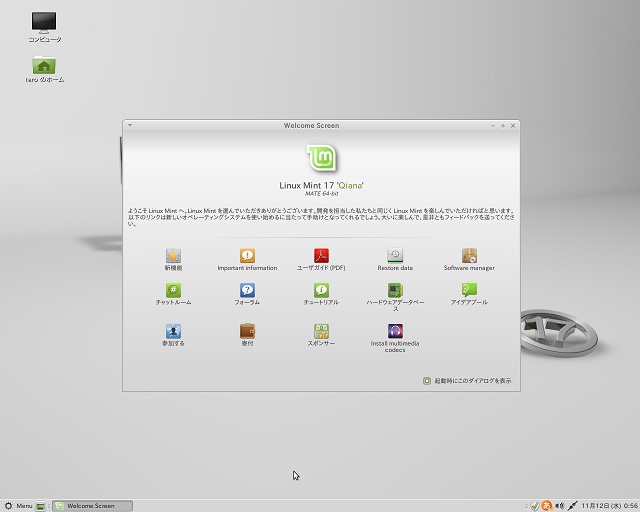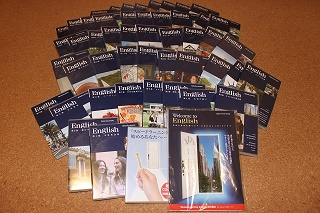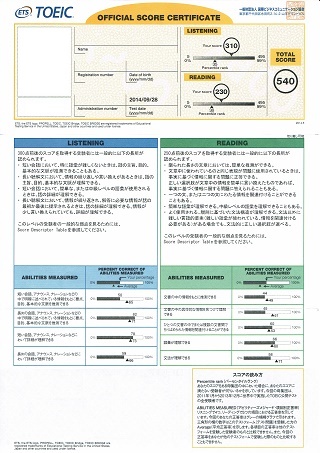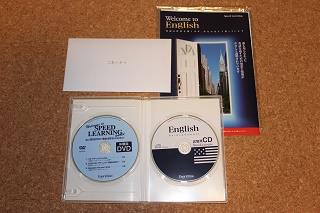
スピードラーニングを始めるにあたり、本体とは別に付いていた『ごあいさつ』『Welcome to English(案内)』『体験談DVD』『試聴用CD』を見て(聴いて)みました。
1.代表取締役社長さんの『ごあいさつ』
謝辞やスピードラーニングを作った理由・その願い、受講にあたっての心構えなどが書いてありました。
この中で一番印象的だったのが『ことばを学んで何をしたいですか』という項。
『目的をしっかりと描き、具体的な目標を定める。何のためにことばを学ぶのか。』
この『何のために~したいのですか?』という問いかけによって、目的をハッキリさせる。
もっと言うと『どんな楽しいこと素敵なことのために~したいのですか?』という魔法の質問です。
これを使っている人がここにも居たんだ!という気持ちになりました。
なぜなら、この質問から私の『悠々自適な生活』が始まったからです。
(この件は、現在鋭意作成中のこのサイトの本編の執筆が終わったら公開できると思います。)
と、言うことで『何のために英語を学ぶのか。』考えてみました。
- 英語の映画を字幕なしで見たい。歌の歌詞も理解したい。
- 英語圏のどこかで暮らせるようになりたい。
- 英語の本を原書で読みたい。英語のウェブサイトを自由にサーフしたい。
- 英語圏の学校に通えるくらいになりたい。
こんな感じでしょうか。かなり大風呂敷を広げてしまいました。我ながらちょっと痛いですね。
2.『Speed Learning English』のご案内
『Welcome to English』です。
初めは「聞き流すだけ」だから英語が話せるようになるそうで、特徴が8つほど書いてありました。
あと、『最初の100日間』が大切で、無理せず5分から始めて『聞く習慣』をつくりましょうとのこと。
確かに習慣にならないと辛い、と言うか習慣になるまで辛い、か。特に私みたいな三日坊主には。
半年後のTOEICのスコアがどうなるか、試してみてブログに公開するという短期的な目的というか目標というかも立てたし、ここに書いちゃったし、少しは頑張れるかな。
3.『体験談DVD』
私は、「聞き流すだけ」で英語が話せるようになりました!という副題の『体験談DVD』です。
- 『スピードラーニング』とわたし ~受講者の『スピードラーニング』体験~ 14分
- これから『スピードラーニング』を始めるあなたへ ~開発者からのメッセージ~ 3分
- Messages from your friends ~受講者の方々からのメッセージ~ 2分
このDVD必要だったのかなぁ?というのが率直な感想です。開発者の顔や振る舞いを見ることができるのは、まぁ良いとして、受講者の体験談が、何か偽物っぽい(あくまで個人的な感想です。)。
特に、自分が技術職であることを『技術屋さん』と言ってしまってから『技術屋』と言い直したりしたところに違和感を感じました(あくまで個人的な感想です。)。
せっかく『ごあいさつ』と『Welcome to English』で、試聴が楽しみな気持ちになっていたのに、完全に蛇足だと思います(あくまで個人的な感想です。)。
4.『試聴用CD』
『体験談DVD』を見ずに、この『試聴用CD』を聞くだけの方が、やっぱり気持ち的に(やる気を出すという意味で)良いような気がするなぁ。
内容は、
- Guide
- 『English-Japanese』のサンプル
- 『English』のみのサンプル
初めにガイダンスが3分くらいありました。体験する前にお願いとして、
- 今まで習った英語の学習を全て白紙に戻し、音楽を聴くような感覚で英語の音を聞く
- 聞いている最中は、『暗記をしない』『意味を考えない』『文字を見ない』『辞書を引かない』
だそうです。
なるほど、簡単そうです。
本編の『English-Japanese』のサンプルは、バックに音楽が流れていて、ポンという音の後に短いセンテンスで英語→日本語と進んでいきます。
初めは5分だけでも良いので聞いてくださいということだったのですが、20分弱のサンプルを難なく全て聞くことができました。というか流しながら仕事していただけだけど。
これで良いのかなぁ?
そうそう、ガイダンスでちょっと気になったのは、『なぜ聞き流すだけで良いのか、それは赤ちゃんが言葉を覚えていくプロセスと同じで最も自然な方法だからです。』のくだり。
赤ちゃんって、大人が話しているとじっと唇の動きを見て、一所懸命声を出してマネをしてみたり、全然聞き流してなんかいなと思うんですけど。
ちょっと赤ちゃんに失礼だわ!?
と思いました(あくまで個人的な感想です。)。