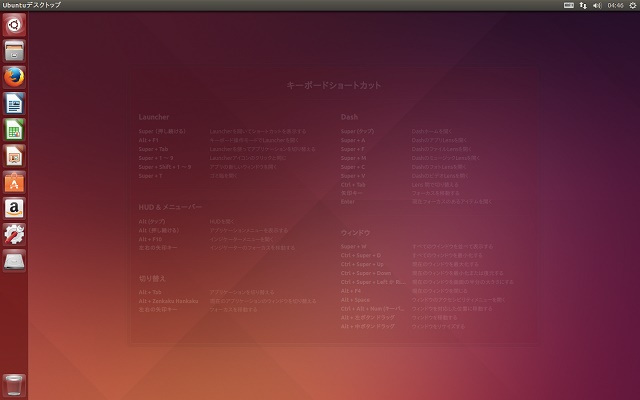長年愛用していた携帯電話、いわゆるガラケーが壊れました。修理するにも1万円以上かかるとのこと。
そこで、スマホも含めて買い替えを検討したのですが、結果、11月中にガラケーに買い替えることに決めました。
1.ガラケーの支払いは、2,394円(税込)+通話料。
そう、ソフトバンクのホワイトプランです。
基本料 934円 +パケットし放題 980円 +S!ベーシックパック 300円 +ユニバーサルサービス料 3円
合計 2,217円(税抜き)で、消費税を入れると2,394円。
正直、家族など電話を掛ける相手は殆どソフトバンクだし、友人との連絡はメールだしで、『+通話料』はあまり掛からない。
基本的な『他者と連絡を取り合う』という機能においては、仕事で使うなどといったことがない限り、皆さんもこんな感じなんではないでしょうか?
2.スマホに買い替えると8,640円(税込)!?
で、スマホです。
ソフトバンクのサイトで料金を調べてみると、
基本料 2,700円 + データ定額パック(標準) 5,000円 + S!ベーシックパック 300円
合計 8,000円(税抜き)で、消費税を入れると8,640円。あ、ユニバーサルサービス料もいるのかな?
仕事などで使っていて、『毎月の通話料が6,500円以上!』なんて人には、基本料 2,700円でソフトバンク以外にも無料で通話できるというのは魅力かも知れないなぁ。
ファイナンシャルプランナーの端くれとして言わせてもらえば、個人利用で通話料がそんなに高い人は、ちょっと生活を改めた方が良いかも。あ、高給取りでセレブな人は別だけど。
3.通信費について考える。
会社の会計においては、費用は売上高と比例して発生する『変動費』と、売上高とは無関係に、ほぼ一定額発生する『固定費』に分けられますが、売上代金から変動費を差し引いた残りの金額が固定費の額を超えるまで利益はでません。
つまり、潰れます。
簡単に言うと、固定費をできる限り減らさなくては、会社も家庭も安定しないということです。
で、逆に考えると、お客さんが固定的に代金を支払ってくれると経営が安定する。
この世は所詮ゼロサムゲームなので、自分の固定費を増やす(=通信会社の固定的収入を増やす)か、自分の固定費を最小限に抑えるかを選ばなくてはいけない。
経済的自由で居たい私は、後者を選びます。
そうそう、固定費としてデータ定額料金を支払っても、一定以上のデータ通信を(まともな通信速度で)しようとすると追加料金を取るあたり、なかなか通信会社側に有利なゲームだなぁと思います。
4.ガラケー使えば4,500,000円!10,000,000円?
今、30歳の夫婦が定年になる60歳まで、『ガラケーを使い続けた場合』と『スマホを使い続けた場合』の差額について考えたのですが、60歳時点で結構な差額がでました。
まず1ヶ月、1人 8,640円 - 2,394円 = 6,246円。 2人だと 12,492円。
ちょっと豪華な食事にでも行けそう。
1年だと、1人 6,246円 × 12月 = 74,952円。 2人だと 149,904円。
ん~、グアム旅行くらいなら2人で行けるかな。
定年までだと、1人 74,952円 × 30年 = 2,248,560円。 2人だと 4,497,120円。
何も運用をせず、単純計算でもこんな感じです。
何だか計算するのが怖くなってしまいました。
これを最初から無かったお金だと思って、積極的に運用したら、2人で1千万円近くなってしまうかもしれません。
5.そんなこと言ったって、パズドラやLINEはどうするの!?
と仰るあなた。
パズドラやLINEを利用することに数百万円の価値がありますか?
有るかも知れませんね!
それに、『外出先でネットが出来ないなんて考えられない!』という人もいそうです。
私は、1万円台のAndroidタブレットとUQWimaxを使っています。家でも外でも使えて月額3,991円。いくら使っても変な速度制限がかからないので、家では固定回線代わりに、パソコンもブルーレイプレイヤーもゲーム機も全部つなげています。