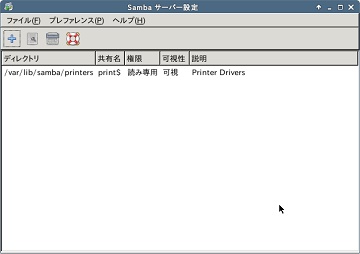FMV-BIBLOに『Ubuntu Server 14.04 LTS』をインストールして、自宅サーバを楽しんでいます!
今回は、sambaを使ったファイルサーバを構築して、家庭内LAN内のパソコンでファイルの共有をしてみたいと思います。
1.データ保存用のハードディスク(再設定)
前回、サーバのデータ保存用にUSBハードディスクを自動でマウントする設定をしました。
このUSBハードディスクですが、火事などの緊急時に持ち出した先で使い勝手が良いようにと思い、Windows用に『FAT32』形式でフォーマットされたままマウントしていました。
ところが今回、ファイルサーバ用の設定をしても『書き込み禁止』になってしまい、役に立たないものになってしまいました。
結局のところ、『FAT32形式』でフォーマットしていたのが問題だったらしく、改めて『NTFS形式』でフォーマットし直したところ無事に動きました。
ということで、前回の設定を直します。
フォーマットした後、『UUID』が変わっていましたので、『UUID』を再度調べることを忘れないで下さい。
では、修正です。
- 『/etc/fstab』をスーパーユーザモードのエディタで開きます。
- 前回追記した文を次のように修正します。(太字の部分)
修正前 UUID=前回調べた『UUID』 /srv vfat defaults 0 0 修正後 UUID=今回調べた『UUID』 /srv ntfs defaults 0 0
2.sambaとGUI設定ツールのインストールとファイルサーバ構築
今回のファイル共有では、Windowsのファイル共有機能をLinuxで使える『samba』をインストールし、その設定のためのGUIツール『system-config-samba』を使ってファイルサーバを構築します。
- synapticパッケージマネージャの検索窓に『samba』と入力して検索し、表示された『samba』を右クリックして『インストール指定』して『適用』ボタンを押すことでインストールします。
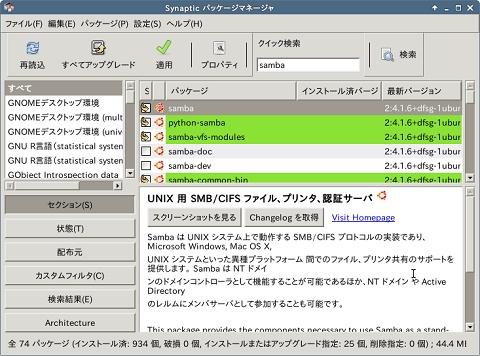
- 同様に『system-config-samba』をインストールします。
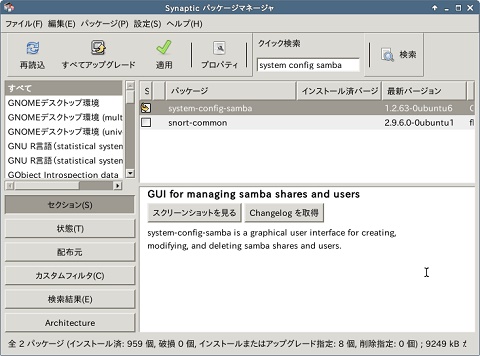
- 『/srv』フォルダの中にファイルサーバで共有するフォルダを作成します。今回はフォルダ名を『samba』としました。(ターミナルエミュレータを起動し、次のコマンドを実行すると作成できます。)
sudo mkdir /srv/samba - ちなみにターミナルエミュレータを起動して次のコマンドを実行したら、『ファイルマネジャー』をスーパーユーザモードで起動することができましたので、『samba』フォルダをGUIで作成することもできます。(私はこの方法で作りました)
sudo exo-open –launch FileManager - GUI設定ツールを開きます。アプリケーションメニューの『設定』に『samba』というメニューがあり、本来はそこから起動できるハズなのですが、『gksudo』という『GUIアプリケーション』を『sudo』で起動するツールをインストールしなければならないようなので諦めて、次のコマンドでターミナルエミュレータから起動します。
sudo system-config-samba - 『プレファレンス』から『サーバ設定』を開き『セキュリティ』タブを選んで『認証モード』を『共有』にします。
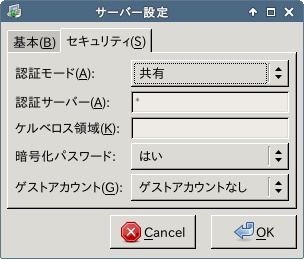
- 『+』を押して『Samba共有を作成』を開き『基本』タブの『ディレクトリ』へ『/srv/samba』、『共有名』へ『samba』と入力し、『書き込み可能』と『可視』にチェックを入れます。

- 『アクセス』タブに移り、『誰でもアクセスを許可する』にチェックを入れ、『OK』を押します。
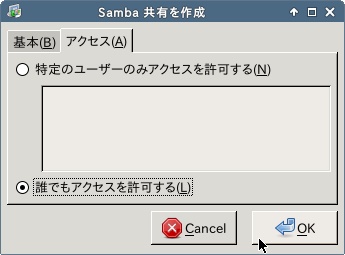
これで、設定が終わりました。
3.作業を終えて
今回は、USBハードディスクのフォーマット形式にやられてしまいました。
『FAT32形式』だと『fstab』の設定方法が違うのかも知れません!
あと何気に『UUID』。
フォーマットすると変わるなんて聞いてないよー!
まぁ何にせよ、『NTFS形式』にして無事に作業が終わって良かったです。
なお共有フォルダへWindowsパソコンからアクセスするには、『エクスプローラー』を開きアドレス欄に『¥¥サーバIPアドレス¥共有名(今回はsamba)』と入力します。