WindowsXPがインストールされた古いパソコンにLinuxをインストールしてみるシリーズの第6弾です。
以前、『Fujitsu FMV-BIBLO NB20D/A』にCentOS6.6をインストールしましたが、今回は、もう1台の『Fujitsu FMV-BIBLO NB20D/A』に他のLinuxをインストールしてみたいと思います。
1.Fujitsu FMV-BIBLO NB20D/Aのスペック
以前も書きましたが、Fujitsuから2003年夏の法人向け(?)モデルとして発表されたノートパソコンFMV-BIBLO NB20D/Aは、CPUにモバイルAMD Athlon XP-M 2000+を搭載し、RADEON7000相当のビデオ機能を統合したチップセットを使ったパソコンでした。
今回使用したパソコンのスペックは次のとおりです。
- モバイルAMD Athlon XP-M 2000+
- ビデオ統合チップセット RADEON IGP 320M
- メインメモリ 512MB(一部VRAMに使用)
- HDD 40GB
- フロッピーディスクドライブ
- DVD-ROM&CD-R/RWコンビネーションドライブ
2.Plamo Linux 5.3でいきましょう!
今まで何台かのパソコンに様々なディストリビューションをインストールしてきました。
しかし、3大ディストリビューションといえる(?)ディストリビューションのうち、Debian系とRHDL系のディストリビューションはインストールしてみましたが、Slackware系のディストリビューションはインストールしていませんでした。
思い返せば20年近く前、ノストラダムスの大予言で恐怖の大王が…などと言われていた頃に『Slackware』をインストールしようとしましたが、結局うまくいかず玉砕した苦い思い出があります。
その頃は日本語化も有志のプロジェクトみたいなもので対応していて、ちょっと難しかった記憶が…嗚呼。
気を取り直して、今回はプチリベンジとしてSlackware系のディストリビューションをインストールしようと思い探してみたところ、日本人が作っているディストリビューションで、インストールも日本語化されているというディストリビューション『Plamo Linux』の最新版が年末にリリースされていました。
ということで、今回は『Plamo Linux』でいきましょう!
3.インストール前の準備
今回も『Plop Boot Manager』を利用してUSBからインストールしたいと思ったのですが、どうもSlackware系のインストーラーでは、途中でインストール元を指定する関係で、簡単にはいかなそうです。
そこで今回は、isoイメージをDVDに焼いてインストールするという正攻法でいこうかと思います。
なお『Plamo Linux』の最新版は、『Plamo Linux5.3』のようですので、リリースアナウンスのとおり、山梨大学のringサーバから『plamo-5.3_x86_dvd.iso』をダウンロードしました。
では、インストールを始めましょう!
4.いよいよインストール
『Plamo Linux』のインストーラーはCUIでしたので、今回もスクリーンショットなしでいきます。
- DVDを挿入して電源を入れ、『Fujitsu』のロゴが表示されたら、F12キーを連打します。
- Boot Device Menuが表示されますので、cd-romを選び実行します。
- 暫くして『install login:』プロンプトが表示されたら、『root』と入力して実行します。
- 『PLAMO LINUX』のロゴが表示されたら『#』プロンプトに対し、『setup』と入力して実行します。
- 『Plamo Linux のセットアップメニューへようこそ』の画面が表示されたら、『cfdisk』を選択し〈了解〉します。
- 『HDD selection』画面に移りますので、『/dev/sda』を選び〈了解〉します。
- 今回は期限の切れたWindowsXPからLinuxへ載せ替えるのが趣旨ですので、『sda1』や『sda2』など全ての既存エリアを下のメニューで『削除』します。
- 初めに『swap』領域を作ります。『基本/論理 空き領域』を選び、下のメニューで『新規作成』-『基本領域』と進むと、『サイズ』を聞いてきますので『512』を入力し実行、追加する領域の場所の指定で『最初から』を選んで実行します。
- 『基本領域 Linux』ができていますので、それを選び、下のメニューで『FSタイプ』を実行すると、『続けるには何かキーを入力してください』となるので何かキーを押し、『ファイルシステムタイプを入力してください』となったら、『82』を入力して実行します。
- 次に『ルートパーティション』を作ります。『基本/論理 空き領域』を選び、下のメニューで『新規作成』-『基本領域』と進むと、『サイズ』を聞いてきますが、デフォルトで全サイズ容量が表示されているので実行します。
- 同じく『基本領域 Linux』ができていますので、それを選び、今度は下のメニューで『ブート可』を実行すると、『フラグ』欄に『ブート』が表示されます。
- これでパーティションの設定が出来ましたので、下のメニューで『書き込み』を実行して、『パーティション領域をディスクに書き込んでもよろしいですか』と聞かれたら『yes』とします。
- 下のメニューから『終了』を実行します。
- 『Plamo Linux のセットアップメニューへようこそ』の画面に戻りますので、下から2番目の『install』を選択し〈了解〉します。
- 『Plamo Linuxインストールメニュー』の画面になりますので、『ADDSWAP』を選択し〈了解〉します。
- 『スワップ領域が見つかりました』の画面になりますので、〈はい〉を実行します。
- 『MKSWAPを使いますか?』の質問に〈はい〉で答えます。
- 『スワップパーティションの初期化が終了しました。』の画面が表示されたら、〈了解〉します。
- 『スワップ領域の設定完了』の画面が表示されたら、再度、〈了解〉します。
- 『インストールを続行しますか?』の質問に〈はい〉で答えます。
- 『Linuxをインストールするパーティションの選択:』の画面が表示されますが、選択できるパーティションは1つだけですので、そのまま〈了解〉します。
- 『パーティション/dev/sda2のフォーマット』の画面が表示されたら、『Format』を選んで〈了解〉します。
- 『/dev/sda2のFS形式の選択』の画面が表示されたら、好きなものを選んで〈了解〉します。どれを選べば良いか分からない場合は、『ext3』を選べば良いらしいのですが、今回は、1番上にあった(デフォルトの?)『ext4』のまま〈了解〉しました。
- 『DOS/Windows/Windows NTパーティションの設定』の画面が表示されたら、『Quit』を選んで〈了解〉します。
- 『続行しますか?』の質問に〈はい〉で答えます。
- 『インストール元の選択』の画面が表示されたら、『1 CD-ROMからインストール』を選んで〈了解〉します。
- 『Install from the Plamo Linux CD-ROM』の画面が表示されたら、『scan』を選んで〈了解〉します。
- 『CD-ROMが見つかりました』の画面が表示されたら、〈了解〉します。
- 『インストール方法の選択』の画面が表示されたら、『plamo』を選んで〈了解〉します。
- 『続行しますか?』の質問に〈はい〉で答えます。
- 『インストールするカテゴリの選択』の画面で、今回は、『lof』の上でスペースキーを押し『*』を付けて『統合オフィスソフト』もインストールするようにしました。
- その後〈了解〉します。
- 『継続しますか?』の質問に〈はい〉で答えます。
- 『プロンプトモードの選択』画面で、『RECOM』を選んで〈了解〉します。するとインストールが始まります。
- 暫くすると 『システム設定』画面になります。システムの設定を行うかの質問に〈はい〉で答えます。
- 『install bootloader』画面になるので、『grub』を選んで〈了解〉します。
- 『grub-installの実行』画面で〈はい〉を実行します。
- 『grub.cfgの内容』が表示されますので、〈終了〉を押します。
- 『continue?』の質問に〈はい〉で答えます。
- 『grubのインストール先指定(1)』画面で『M』を選んで〈了解〉します。
- 『grubのインストール先指定(2)』画面で〈OK〉します。
- 『grubをMBRにインストール』画面で〈はい〉を実行します。
- 『インストール完了』画面で〈OK〉します。
- 『ネットワークの設定?』画面で〈OK〉します。
- 『configure your network』画面で〈了解〉を押します。
- 『configure your hostname』画面で『plamo』と入力して〈了解〉を押します。
- 『configure your domainname』画面で〈了解〉を押します。
- 『接続方法の変更』画面で『Dhcp』を選んで〈了解〉します。
- 『Specify nameserver ?』の質問に〈いいえ〉と答えます。
- 『finish network configuration』画面で〈了解〉します。
- 『時間帯の設定』画面で〈はい〉を実行します。
- 『システムの最終設定』画面で〈了解〉を実行します。
- コマンドラインで『新しいUNIXパスワードを入力してください:』となるので、パスワードを決めて入力します。
- 『新しいUNIXパスワードを再入力してください:』に、再度パスワードを入力します。
- 『セットアップ完了』画面で〈了解〉します。
- 『Plamo Linuxインストールメニュー』の画面に戻りますので、『EXIT』を選んで〈了解〉します。
- DVD吐き出され『#』プロンプトになりますので、『reboot』と入力し、実行します。
- 『plamo login:』プロンプトになりますので、『root』と 入力し、実行します。
- 『password:』と聞かれるので、先ほど設定したパスワードを入力し、実行します。『root@plamo:~#』のプロンプトが現れ、無事CUI画面で起動しました。
5.一般ユーザの作成とGUIの起動
実際に使うに当たり、一般ユーザを作成し、その際に使用するWindow Managerを指定します。
- rootのコマンドプロンプトで『adduser』と入力し、実行します。
- 『Can you read Japanese chars on this term? [y/N]』に『y』と入力し、実行します。
- 『新しいユーザのログイン名を指定ください』の問いに好きなログイン名を入力し、実行します。
- 『ユーザIDは?』の問いに何も入力せず、実行します。
- 『属するグループは?』の問いに何も入力せず、実行します。
- 『他のグループにも属しますか?』の問いに何も入力せず、実行します。
- 『ホームディレクトリは?』の問いに何も入力せず、実行します。
- 『使うシェルは?』の問いに何も入力せず、実行します。
- 『使うWMは?』の問いに『2』を入力し、実行します。
- 『ローマ字,かな入力,NICOLA 入力のどれを使いますか?』の問いに『1』を入力し、実行します。
- 『伝統的なIMの代わりに新世代IMを使いますか?』の問いに『1』を入力し、実行します。
- 『ビジュアルベルを使いますか?』の問いに何も入力せず、実行します。
- 『フォントサイズ』を3回聞かれますので、何も入力せず、実行します。
- 『アカウントの有効期限は?』の問いに何も入力せず、実行します。
- データの確認をしてきますので、実行します。
- 『Full Name』『Room Number』『Work Phone』『Home Phone』『Other』と聞かれるので、適当に入力して(または入力せず)、実行します。
- 『Enter new UNIX password:』 に新しい一般ユーザ用のパスワードを入力し、確認でもう一度入力します。
- 新規に一般ユーザの登録が完了しますので、『exit』と入力し、実行します。
- 『plamo login:』に新しいユーザ名を入れ、パスワードも入力します。
- 一般ユーザの『CUI』にログインしますので、『startx』とインストールし、実行します。
- 『GUI』が起動し、『ようこそXfceへ。初めてパネルが起動されました。』のウィンドウが開きますので、『デフォルト設定を使用する』を押します。
- これで、無事インストールが終わりです。
5.インストールを終えて
苦節十数年、やっと『Slackware』系のディストリビューションをインストールすることができました。
正確には、『CUI』では世紀末当時もインストールできていたのですが、Window Managerを起動できずにいました。
感無量です。
見たところ、メニューもアプリケーションも日本語化されて良い感じです。
が、今回のノートパソコンで使用するには、少し重過ぎる気がします。
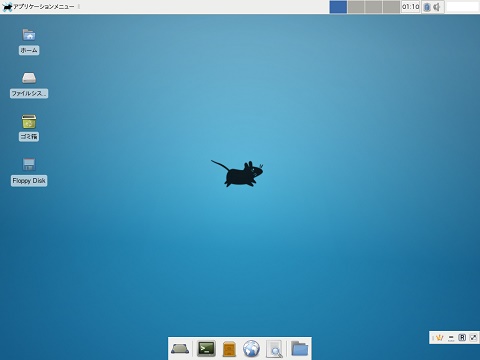
とても参考になりました。ありがとうございます。
鳩山啓太 様
ご覧いただきありがとうございます。またコメントまでいただき、重ねてありがとうございます。
少しでもお役に立てたことをうれしく思います!
また是非、お立ち寄りください。